PI-1207 Private School Report Application
Wisconsin private schools submit the PI-1207 private school report online using the web-based PI-1207 Data Collection application. This page includes instructions on how to access the PI-1207 application and how to submit the necessary information for each step.
The actual application must be accessed by logging into WISEhome.
It is important for private schools to complete the PI-1207 annually within the annual timeframes. If the PI-1207 is not filled out, private schools get listed as 'inactive.'
Click the links below to navigate to different sections of this page:
PI-1207 Timeline for the 2024-25 School Year
OPENS - September 18, 2024
- (Monday following the Third Friday of September pupil count date)
DUE - October 15, 2024
Required Changes - If a required change is needed to data in the PI-1207, the change must be made as soon as possible. Changes must be completed no later than December 15, 2024.
If the form is not completed by Dec 15, the private school is listed as inactive in the DPI School Directory. There are issues associated with this inactive status.
In the time between the October 15 and December 15 close dates, DPI does extensive data quality outreach to ensure this data is completely reported.
After December 15, the PI-1207 is officially closed, and a snapshot of private school enrollment is obtained from the data “as is,” at that point in time. After this snapshot, there cannot be any additions or changes to PI-1207 data because the snapshot data is tied to funding.
Why the PI-1207 is So Important for Private Schools
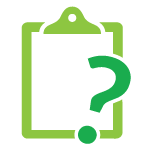
It is very important for private schools to complete the PI-1207. Completion of the PI-1207 Private School Report is a requirement of Wis. Stat. Sec. 115.30(3) and affirms that the school meets all of the criteria listed in Wis. Stat. Sec. 118.165(1) to be considered a private school.
A school that does not meet the statutory requirements under Wis. Stat. § 118.165(1) is ineligible for certain federal programs, including Title I-A, Title II-A and Title IV-A of the Elementary and Secondary Education Act (ESEA).
Implications for Private Schools
If a school does not submit the PI-1207, DPI will be unable to verify that the school is meeting the statutory requirements to be recognized as a private school in Wisconsin, and the school’s status will be changed from “Open” to “Inactive” in DPI’s School Directory. A school that does not meet the statutory requirements under Wis. Stat. § 118.165(1) is ineligible for certain federal programs, including Title I-A, Title II-A and Title IV-A of the Elementary and Secondary Education Act (ESEA).
If you have questions or need help completing your PI-1207 information, please fill out a Help Ticket, and a Customer Services representative will assist you.
Implications for Districts
Private School Enrollment -
The IDEA formula allocations (flow-through and preschool) are based, in part, on private school enrollments reported. The amount allocated to your Local Education Agency (LEA) could fluctuate if the private schools within your jurisdiction do not submit enrollment information or submit incorrect enrollment numbers. Because the IDEA allocation is affected, you may want to consider contacting the private schools in your LEA’s jurisdiction to encourage them to complete the report.
Operational Status -
Private schools that do not submit the PI-1207 report or fail to ‘check off’ meeting all statutory requirements in the current year are flagged as “Inactive” in the School Directory. A status of Inactive means the private school may still be open, but it’s not eligible for participation in ESEA programs and will not appear as an agency in the ESEA affirmation screens. Operational status does not impact IDEA equitable participation, and will continue to include all private schools marked as Open or Inactive status.
How to Access the PI-1207 Private School Report
To log into WISEhome and access the PI-1207 Data Collection application, you need a WAMS ID and security access to the application. Your next steps will depend on whether or not you already have a WAMS ID.
Please follow the steps for the scenario below that matches your needs:
I Already Have a WAMS ID
To access the PI-1207 Data Collection application:
- Log in to WISEhome using your WAMS ID or a district or agency email account.
- On your WISEhome home page, under School Directory, select School Directory - PI-1207 Private School Report to open the application.
- If you don't see the PI-1207 Private School Report option in WISEhome, select Request Access at the top of the screen.
-
On the Request Access screen, select Private. Then select your school, enter your job title, and select School Directory in the Applications menu. Click Request Access to finish the access request. A member of the Customer Services team will review your access request and grant your WAMS account access to the PI-1207 application.
I Don't Have a WAMS ID
To log into WISEhome and access the PI-1207 application, you need to sign up for a WAMS ID and request access to the application. To do so:
-
The first step is to get a WAMS ID. Setting up a WAMS account involves four simple steps:
-
Go to the WAMS homepage.
-
Select “Self Registration.”
-
Provide the required information.
-
IMPORTANT: When you receive a confirmation email from the WAMS system, follow the link given to log in and verify your account
-
-
Next, log into WISEhome using your WAMS ID.
-
Select Request Access at the top of the screen.
-
On the Request Access screen, select Private. Then select your school, enter your job title, and select School Directory in the Applications menu. Click Request Access to finish the access request. A member of the Customer Services team will review your access request and grant your WAMS account access to the PI-1207 application.
PI-1207 Application User Guide
Click the links below to navigate to the different stages of the PI-1207 Application:
Select Your Private School
Once you open the PI-1207 application, select the private school you’re submitting data for from the Select a private school to proceed drop-down menu in the upper left corner.
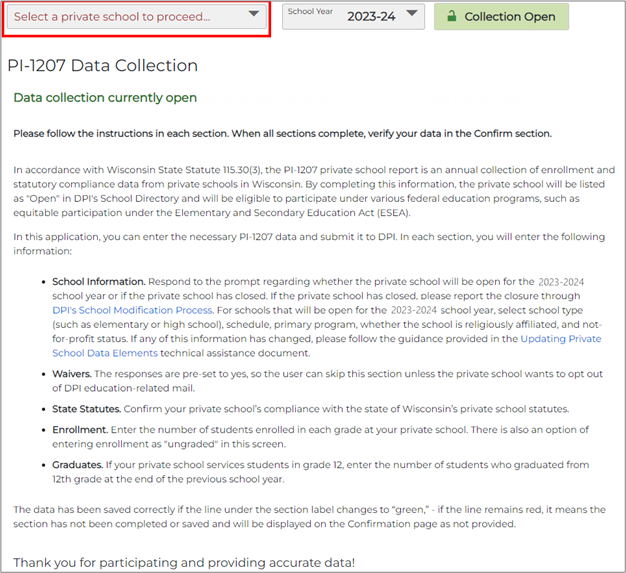
Once you select your school, the navigation menu appears. This menu lets you navigate to each screen in the PI-1207 application and enter the necessary data.

The color of the underline under each screen name lets you know whether the information on that screen is complete. A red underline means that you still need to enter information; a yellow underline indicates that there is a warning and the information on that screen should be verified; and a green underline indicates that the information is complete.
School Information
First, navigate to the School Information screen. On this page, you will first be asked whether the you’re entering data for a school that will be open or closed this school year.
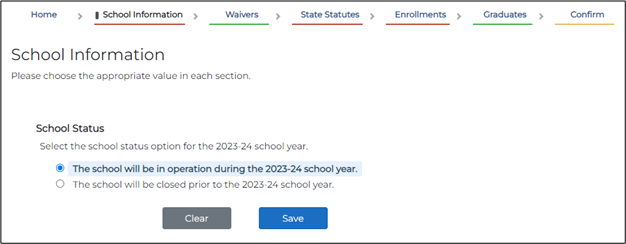
Open Schools
- If the school is open, select the first radio button and click Save, then proceed to the next section.
- For schools that will be open for the current school year, select school type (such as elementary or high school), schedule, primary program, whether the school is religiously affiliated, and not-for-profit status. If any of this information has changed, please follow the guidance provided in the Updating Private School Data Elements technical assistance document.
- After you click Save, you’ll be asked to enter the school type, schedule, primary program, whether the school is religiously affiliated, and the school's nonprofit status (see section just below).
-
Open schools need to select an option in each section, then click Save.
-
Next, go to the Waivers screen.
Note on Non-Profit Status:
A private school is required to be a non-profit organization to be eligible for equitable participation in some federal programs (e.g. Elementary and Secondary Education Act, etc.). Generally, a non-profit organization is a legal entity whose net earnings cannot lawfully benefit any private shareholder or entity.
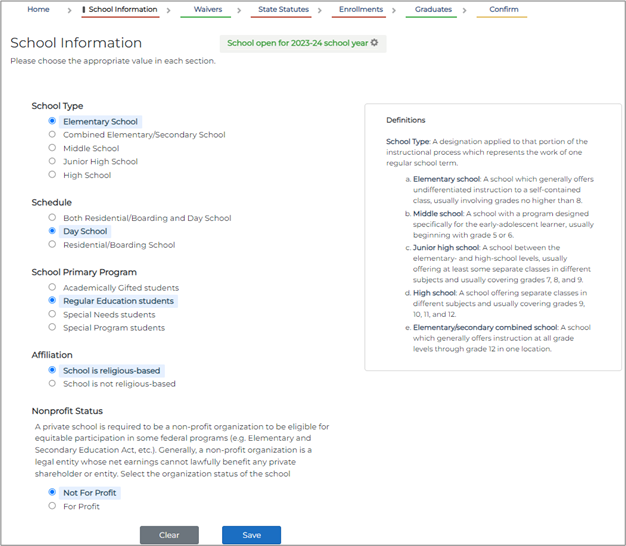
Closed Schools
- If the school has closed, select the second radio button, click Save.
- If the school served grade 12 in the prior school year, proceed to the Graduates screen. The Graduates screen will need to be completed and confirmed.
- If the school did not serve grade 12 students in the prior year, proceed to the Confirm Your Data screen.
- Report this closure through DPI's School Modification form.
- A representative from DPI will reach out to users who report the closing of a private school without complete the School Modification process to ensure the accuracy of our data.
Waivers
On the Waivers screen, you can opt in or out of DPI and vendor-generated mailings. Select an option for each question.
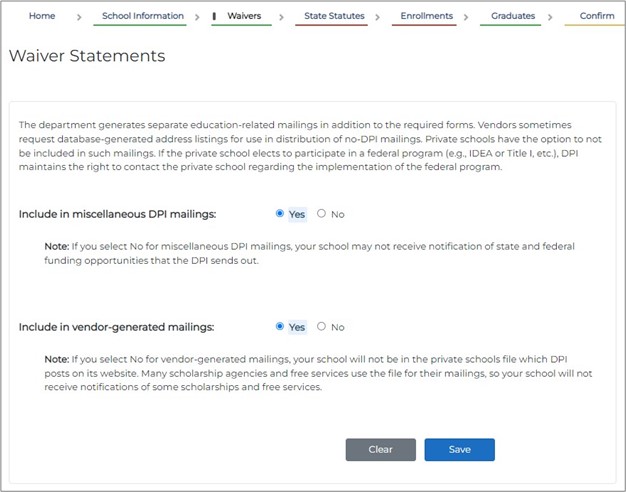
Click Save before proceeding.
State Statutes
Next, on the State Statutes screen, confirm that your private school is compliant with the state of Wisconsin’s private school statutes. You must answer “Yes,” to each question in order to meet criteria that allows DPI to recognize your agency as a private school. Once you’ve answered for each statute, click Save and continue to the Enrollments screen.
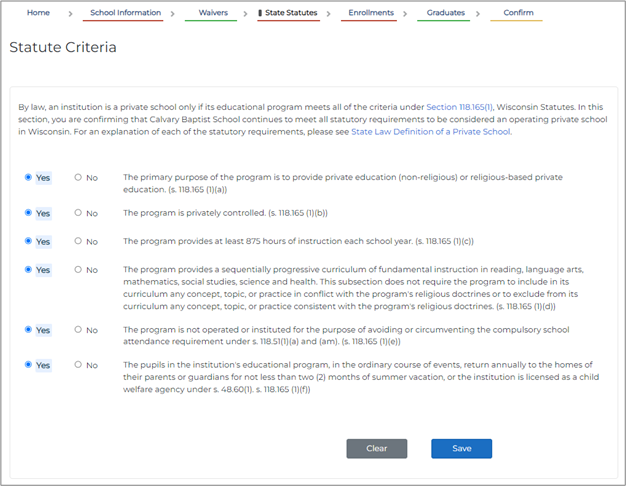
Enrollments
On the Enrollments screen, enter the number of parentally-placed students enrolled in your private school in each grade for the current school year. The grades displayed in this section are per the school's demographic data in the DPI School Directory. If the grades listed are not current for your school, please follow the guidance provided in the Changing Private School Data Elements section of the School Directory webpage.
Note the following guidelines for submitting enrollment numbers:
For enrollments of students associated with standard grades, perform the following:
- Enter enrollment numbers as of the third Friday in September, if possible. If you did not collect this number on that date, and do not know your third Friday in September enrollment numbers, submit the current enrollment numbers for your school.
- Private school enrollment information must be entered on a school district jurisdiction basis. This means that if your private school has multiple buildings that are located in different districts, enter the enrollment only for the buildings in the school district associated with that private school. Enter enrollment for school buildings located in other districts separately.
- Do not include in the count any students who are enrolled in a public school or community-based K4 program hosted by the private school.
-
Do not include in the count any students who have been placed in the private school program by a public school district (ie, placement by an IEP team).
-
Please note that "PK" is not for preschool. Private schools use the PK field to report three-year-old students enrolled in an actual school program for three-year-olds (e.g., Head Start, K3/3K, etc.).
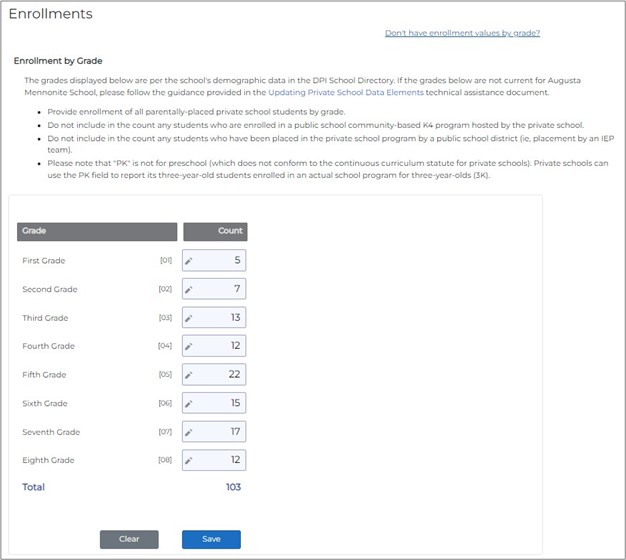
If you have enrollment values that do not relate to grade, click the "Don't have enrollment values by grade?" text:

You will be redirected to the enrollments screen where you can enter ungraded enrollments:
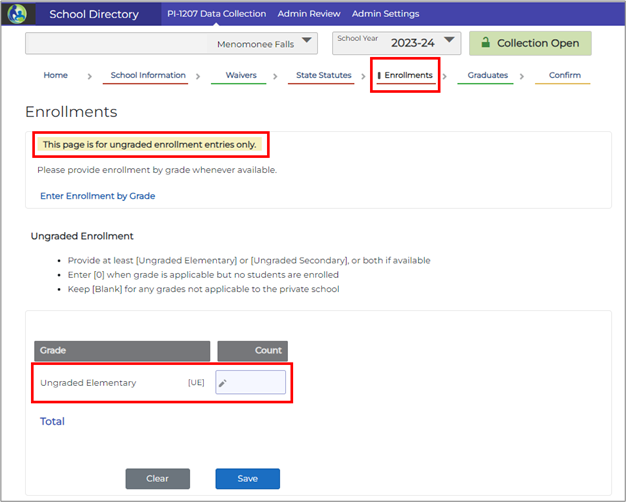
Once you’ve entered the enrollment numbers, click Save and navigate to the Graduates screen.
Graduates
If your private school services students in grade 12, enter the number of students who graduated from 12th grade at the end of the previous school year. If your private school does not have grade 12, this field will be disabled and the section considered “complete.”
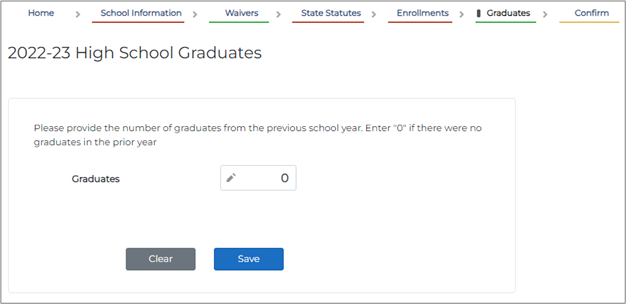
Once you’ve entered the number of graduates, click Save and continue to the Confirm screen.
Confirm Your Data
On the Confirm screen, you can see if the application has found any issues with the data you’ve submitted. If there are errors or warnings, a page will show either a yellow or red warning icon and indicate what is causing the error. For example, if there is no enrollment submitted, the Enrollment row will show a red warning sign and indicate that there is no enrollment data.
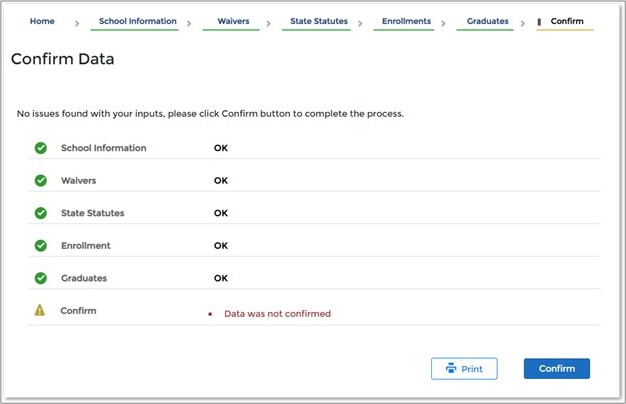
Review any errors or warnings, then go to the necessary page to correct the issue.
Once every category has a green check mark and says OK, you can click Confirm at the bottom of the screen to finish submitting your data.
Update PI-1207 Data After Submission
Remember that PI-1207 data, like most all data sent to DPI, is collected on a timeline. Changes can only be made if the PI-1207 collection is still open. Refer to the timeline at the top of this webpage to review the timeline for the current year.
If you need to make changes to your PI-1207 information after you've already confirmed:
- In the PI-1207 application, click the name of the screen you want to correct data for in the navigation menu. For example, if you need to update enrollment numbers, click Enrollments.
- Update the data as necessary, then click Save.
- In the navigation menu, go to the Confirm screen.
- Verify that the data looks correct, then click Confirm to finish your updates.