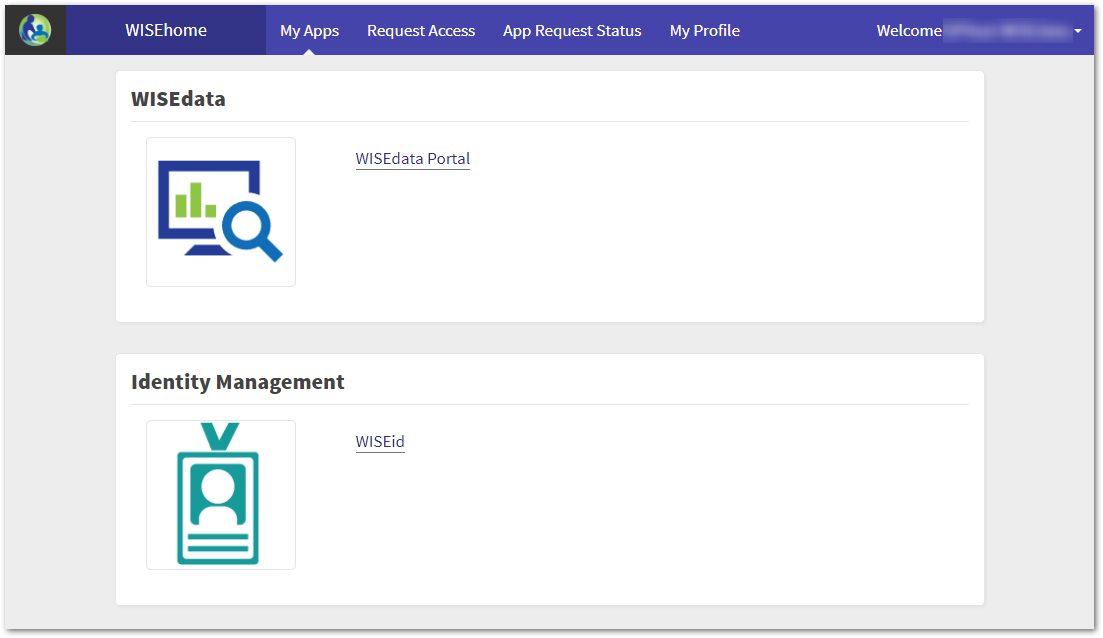What is WISEhome?
WISEhome allows authorized users to access DPI web applications and tools in one location. To access DPI applications, log into WISEhome with a WAMS ID or a Google account associated with a district email. You can then request access to an application through WISEhome. Your agency's administrator can then grant you access to an application through the WISEsecure system.
Click the links below to navigate to different sections of this page:
Request Access to a WISE Application
- Request Access to a WISE Application - Step 1: Login
-
1. Log into WISEhome using your WAMS ID or your Enterprise Google account.
To gain access to a DPI web application, you will need to request access through WISEhome. All users can gain access to these DPI tools, but the steps to do so are different, depending on your email type and if you have ever created a WAMS account or not. Select the option below that best describes your situation and follow the steps provided.
I am a brand-new user and I do not have (or I do not know if I have) a valid Enterprise Google account AND I have never created a WAMS account before.
First, check with your school/district’s IT department to officially determine if the email address provided to you is an Enterprise Google account. If your school/district does not have an Enterprise Google account, then you can create a WAMS account where you will establish a WAMS account ID and password.- To obtain a WAMS ID:
- Go to the WAMS homepage.
- Provide the required information.
If you have a verified Enterprise Google account, it is not necessary for you to create a WAMS account or a WAMS ID. If your first login is done through Google, you will never be able to login using a WAMS account.
I have a valid Enterprise Google account, but I do not have a WAMS account. Should I create a WAMS account?
1st WISEhome login with Enterprise Google account:
If your first login to WISEhome is completed using your Enterprise Google account, you will only ever be able to login to WISEhome using your Enterprise Google account. WISEsecure will never recognize the WAMS identity thereafter.IMPORTANT: When you receive a confirmation email from the WAMS system, follow the link given to log in and activate your account.
Once your WAMS account has been activated, sign in to WISEhome using the “Sign in with WAMS” button on the left side of the login page.
I already have a WAMS account, and I have a valid Enterprise Google account. What is the best way for me to login to WISEhome?
1st WISEhome login with WAMS:
If you want to have the option to login using either WAMS or your Enterprise Google account, then your first login to WISEhome should be with your WAMS account. Logging in with your WAMS account for the first time will allow the user to login to WISEhome using either WAMS or your Enterprise Google account in the future.
- To obtain a WAMS ID:
- Request Access to a WISE Application - Step 2: Request Access
-
In WISEhome, go to the Request Access tab at the top of the screen.

- Request Access to a WISE Application - Step 3: Customer Access Form
-
3. On the Customer Request Access form, fill out the required fields, including your District, which schools within that district you need access for, Job Title, and the Applications you’re requesting access to. You can also include Comments to explain why you need access. Once you fill out the form, click Request Access.
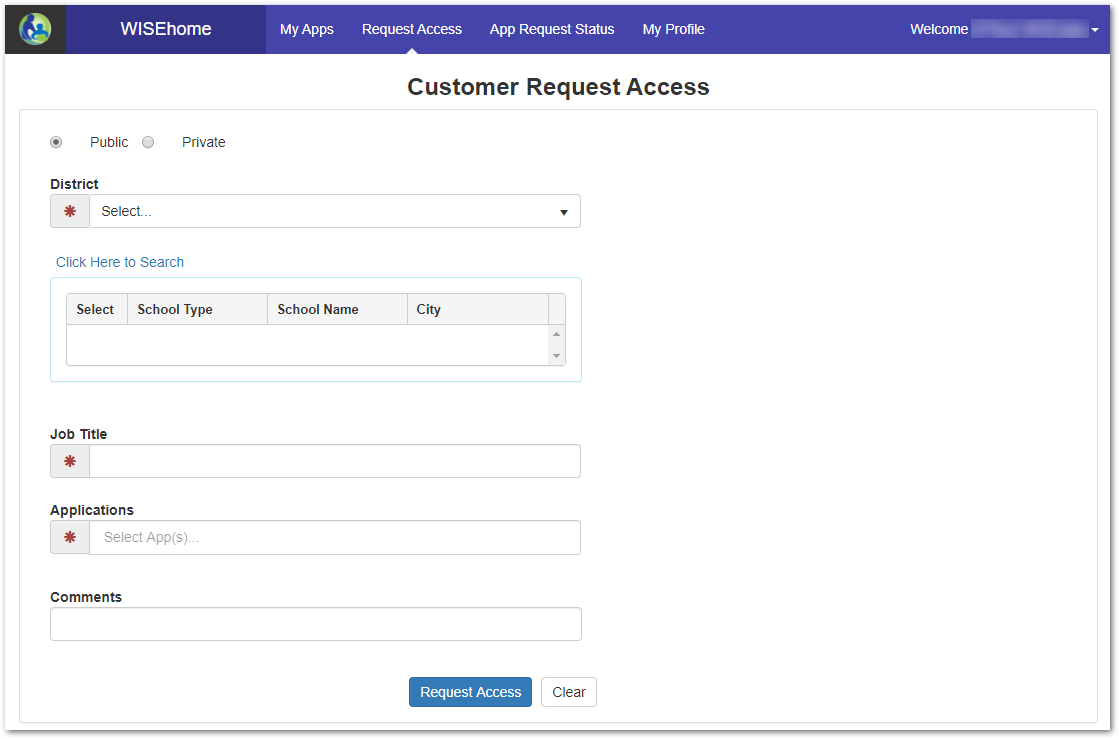
- Request Access to a WISE Application - Step 4: Check Email for Notification
-
4. Once you’ve submitted an access request, you can check the status of your request by going to the App Request Status page. Search for pending access requests by Request Date, Organization/Suborganization, Application, or Role. You'll be notified by email and on the App Request Status page when your request is approved or denied.
Watch this video to learn how to login to WISEsecure via WISEhome, and an overview of WISEsecure:
Running time: 4 min. 20 sec.: Logging into WISEhome: 0:00 - 1:26; WISEsecure overview begins at 1:27
You will have to complete the Privacy Agreement the first time you log in.
Information for District Security Administrators (DSAs)
Visit the WISEsecure Tasks for District Security Administrators (DSAs) webpage for this detailed information.
Information for Application Administrators
Application administrators (App Admin) can grant access to and assign user roles for specific WISE applications, as designated by the DSA. If you're an application administrator, refer to the Assign Access to WISEhome Applications User Guide for information on how to use WISEsecure to review access requests and assign user roles.
Each secure application needs an assigned Application Administrator to manage user access for a district or school. The Application Administrator can be the same person for each application or someone different depending on the needs of each district or school.
• The District Security Administrator (DSA) should work with district management to identify the individual(s) who needs to be assigned to the Application Administrator user role for each WISEhome Application.
• An Application Administrator needs a WAMS ID, so the District Security Administrator (DSA) can assign this person to a WISEhome Application.
• Once the Application Administrator is granted administrator access for a WISEhome Application, the App Admin can manage Application User access and roles by using the District WISEsecure Security Administrators lookup application
Google Single Sign-on Information
IMPORTANT NOTICE - PLEASE READ: Using the Google single sign-on button as your very first sign on will disallow you from ever being to sign on with your WAMS user ID and password. This can make account recovery or password resets problematic.
Best Practice is to sign on for the very first time into any WISEhome applications using your WAMS credentials.
All DPI WISEhome applications allow for a single sign-on using Google. You will find a Sign in with Google button when logging in to an application. In order to use the single sign-on feature, you must have an enterprise Google account. An enterprise Google account means that your agency/school/district manages this Google account for the entire agency/school/district.
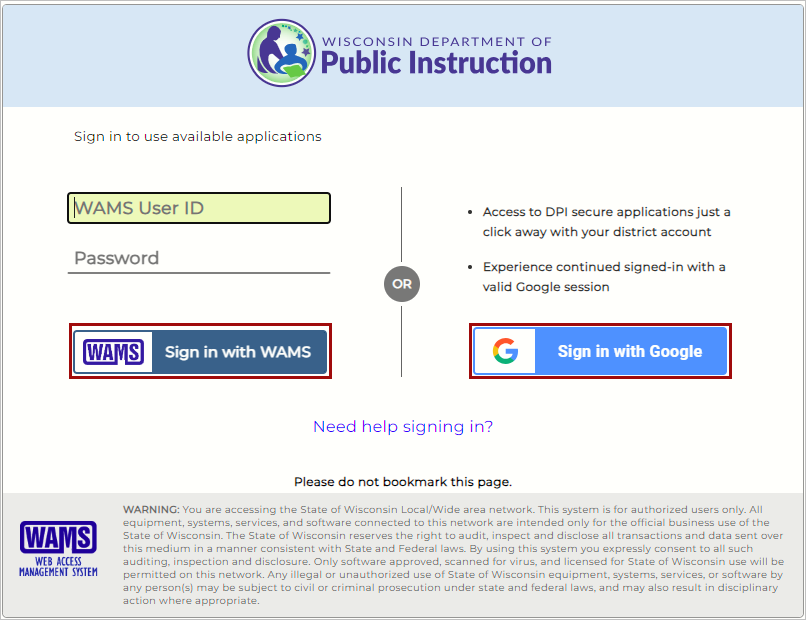
This district email address must be associated with your WAMS account used to access your WISEhome applications. Signing in via the Sign in with Google button should not be used on your first sign-in (See the IMPORTANT NOTE at the top of this section) .
Signing in with the Sign in with Google button will allow you to work within any WISEhome application for which you have access. Once you log in to WISEhome, the applications to which you have access will be listed and you can click from your list of available secure applications.