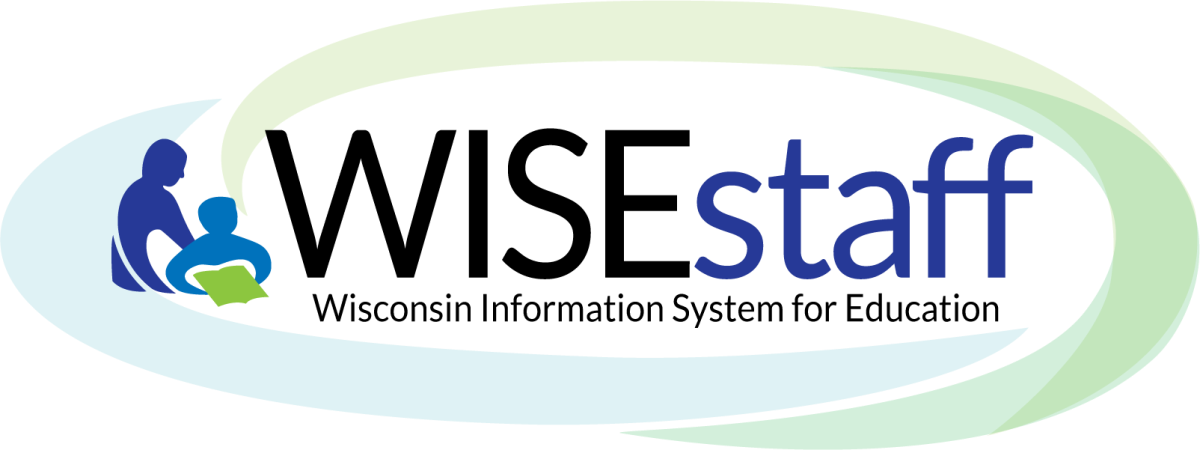
Person Search - Menu in WISEstaff Portal
Click the links below to navigate to different sections of this page:
Person Search: Overview Person Search/Edit Report Duplicates
Person Search: Overview
The following data elements apply to the Person Search/Edit menu:
Person Search/Edit
This page has a number of tabs:
Person Edit Add Contracts Add Assignments
View License Requirements Licensing Information Create Staff
Use this page to search for a staff member, or to manually enter staff contract and assignment data from step 2a and step 2b of the Staff Collection Checklist. If the staff member is new, you’ll need to use the Create Staff tab. If the staff member exists but needs to have information edited, use the Person Edit tab.
From the Person Search menu in WISEstaff, select the Person Search/Edit tab. To start a search, enter information in all or some of the fields on the Person Search/Edit screen and click the blue Search button.
- If you enter a WISEid or Local Person ID in the ID field, you are not required to enter any other search criteria.
- If you are not searching by WISEid or Local Person ID in the ID field, then you must enter a First Name and Last Name.
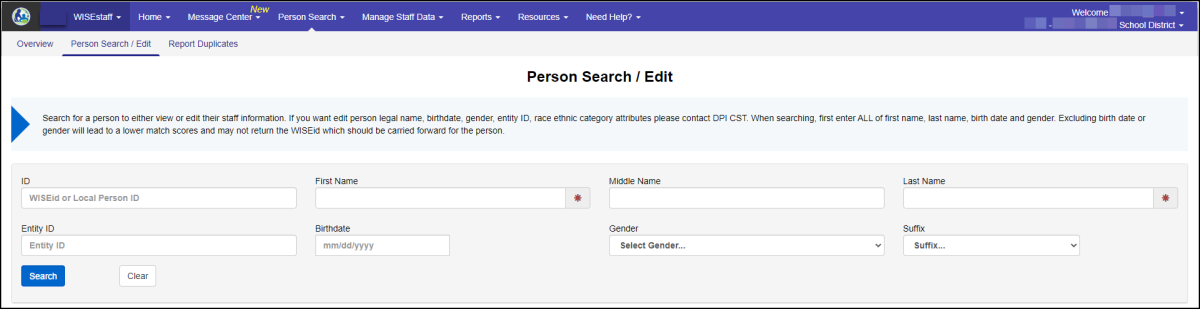
If you search for a WISEid that was deactivated because of merged duplicate WISEids, you will see the results for the active WISEid.
If the person you are viewing has any errors or warnings, the validation messages display at the top of the page. Many fields in the Edit Staff tab of the WISEstaff person Search menu have information icons (i) to assist you in knowing what information is required in that field. The Edit Staff tab shows you a lot of information organized into sections:
- Personal Information - you can edit items:
- If you want to edit the person's legal name, birth date, gender, or race/ethnicity, you can perform that in WISEid.
- If the staff member is associated with another district, the demographic update will enter the Change Request process to be approved by the other district(s).
- For more information about Change Requests, refer to the Change Request section on the WISEid Message Center Menu User Guide.
- Local person IDs are required in order to edit or add assignments and contracts.
- Educator License ID - you can edit this
- Current Year Contract Details - including:
-
Your hiring agency assignments - you can edit this
-
Other hiring agency Contract Details - view only - cannot be edited
-
Other hiring agency assignments - view only - cannot be edited
-
-
Current Year WISEdata Roster Detail - you can edit this
-
Previous Years’ Contract Details - informational only - cannot be edited
-
Previous Years’ Assignment Details - informational only - cannot be edited
Once you click Search, you will see a list of results on the Person Search/Edit screen.
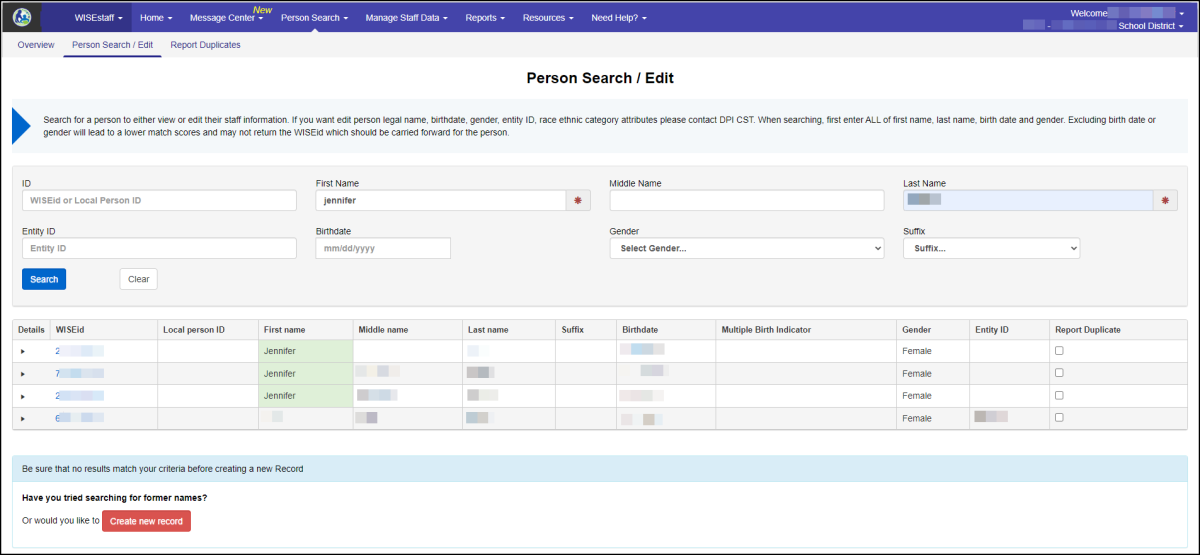
Person suggestions will show below your search. Green highlighted boxes match your search criteria as entered. When viewing search results, verify first and last name, birth date, and any other information displayed (previous contracts and assignments, other names) to determine if the person you are looking for already has a WISEid record. Be very alert to potential matches, so you don’t create a new record when one already exists. It is important to find a match if one exists, so please remember to use maiden names or other names, as appropriate.
You can click the expander icon at the far left to see more summary details. Clicking the hyperlink WISEid number, you will be taken to the Edit Staff tab of the Person Search Menu in WISEstaff.
Return to WISEstaff Info and Help page
Person Edit
Having performed the above Person Search steps, select the staff member you want to edit from the list of persons appearing in your search results. The Edit Staff tab of the Person Search Edit menu in WISEstaff is where you can edit a person's record, including demographic data and the Local Person ID. This is also the screen you need to add contracts and add assignments from Steps 2a and 2b of the Staff Collection Checklist.
If you want to edit the person's legal name, birth date, gender, or race/ethnicity, you can perform that in WISEid. If the staff member is associated with another district, the demographic update will enter the Change Request process to be approved by the dependent district/agency. For more information about Change Requests, refer to the Change Request section on the WISEid Message Center Menu User Guide.
Return to WISEstaff Info and Help page
Add Contracts
Data Elements that pertain to Contracts are:
Click the ‘+Add Contract’ button (located on the right side)from the Edit Staff tab as needed to complete information for your staff.
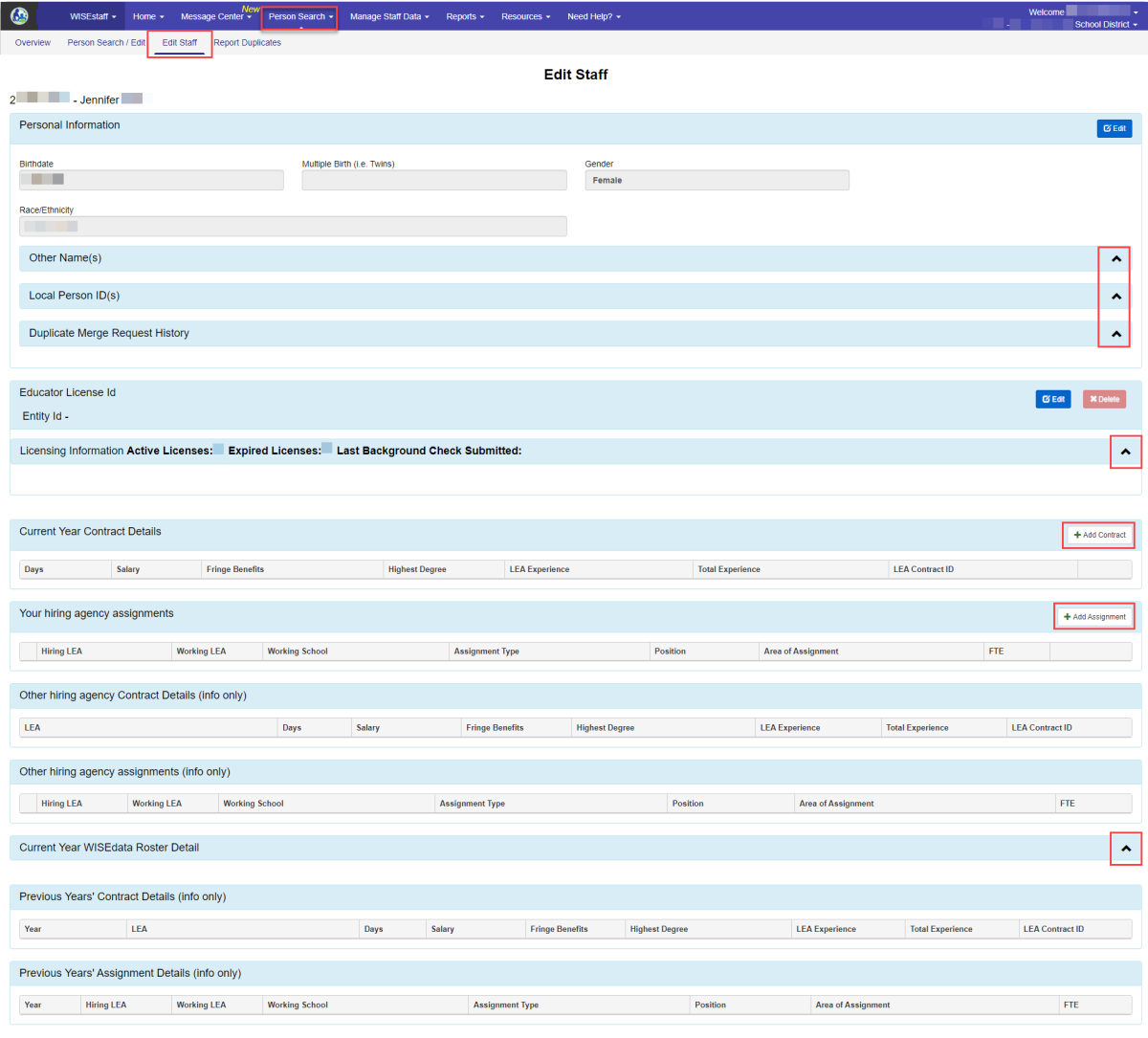
That section of the Edit Staff section will drop down and you can simply enter information into the required field. Details about the person’s current contract year can be entered. Note that contract information applies to the agency.
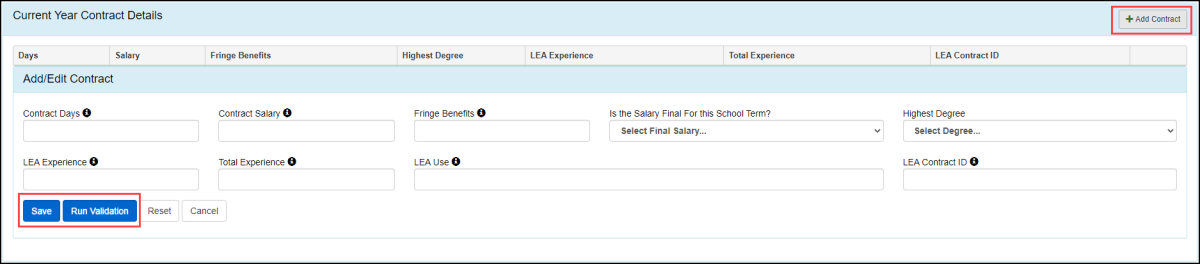
When you have entered the correct information, click either ‘Save,’ or ‘Run Validation.’
- Save - Saves the contract.
- Run Validation - Validation automatically runs nightly through the WISE system. Errors and warnings will appear for incorrect information. These will appear on your Staff Collection Checklist. However, you can also run an immediate validation for the current entry.
When this is done you can move on to complete Step 2b of the Staff Collection Checklist by clicking the Home menu expander, then Staff Collection Checklist tab.
Return to WISEstaff Info and Help page
Add Assignments
Data Elements that pertain to Assignments are:
Step 2b ‘+Add Assignments’ of the Staff Collection Checklist is a bit more complicated than Step 2a ‘+Add Contracts.’ Clicking the hyperlink on the checklist will bring you to the WISEstaff Manage Staff Data menu, Upload Staff Data tab.
Tips and instructions are listed at the top of this WISEstaff screen to help you successfully complete this task. But you must be in the Edit Staff tab of the Person Search/Edit menu of WISEstaff. (If you need help returning to the Edit screen, please follow the steps provided at the beginning of the Person Search/Edit tutorial section of this webpage.)
On the Edit Staff screen, scroll down until you see the ‘+Add Assignment’ button on the right side.
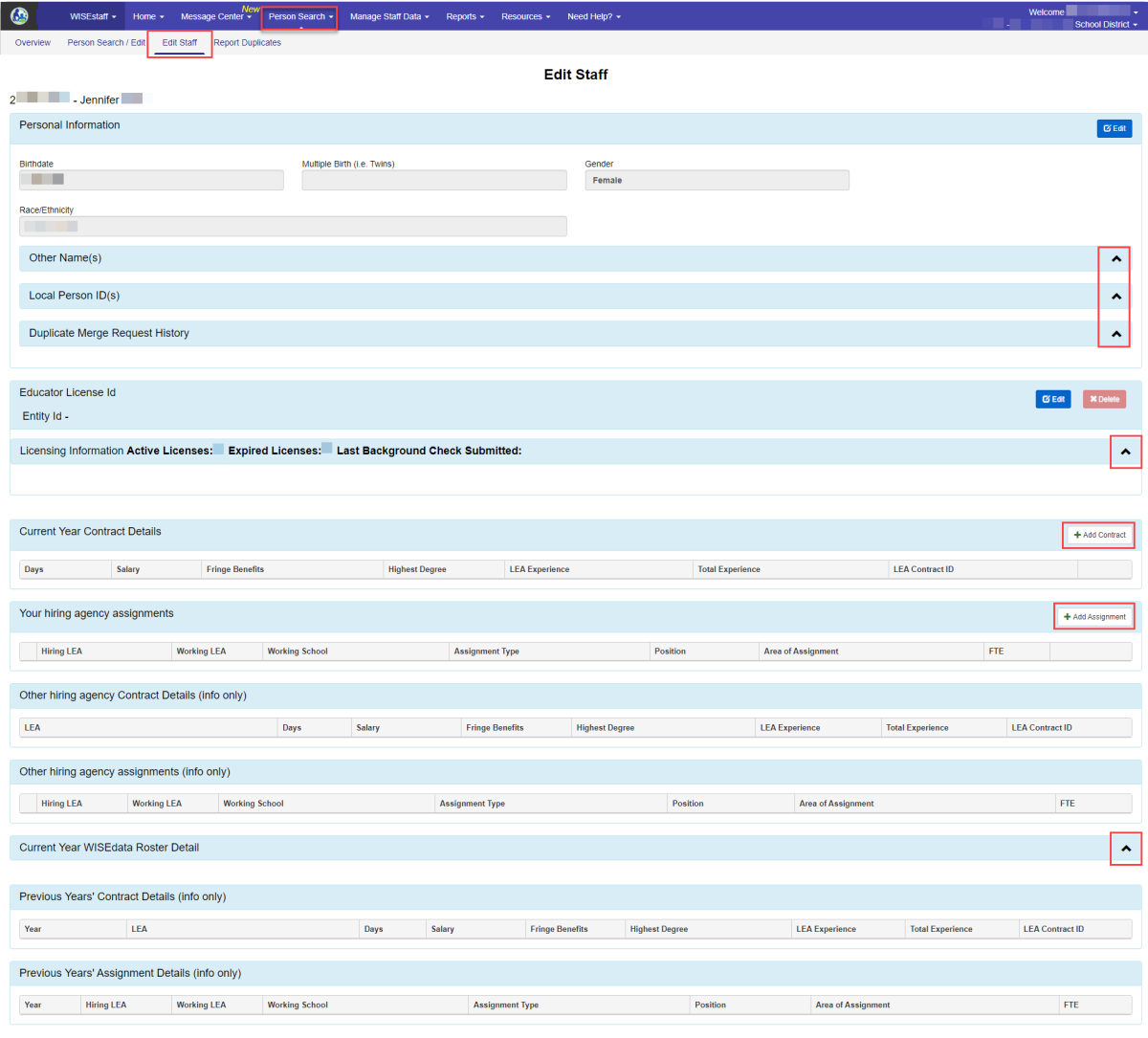
Clicking the ‘+Add Assignment’ button will route you to the Assignment tab within the WISEstaff Person Search menu.
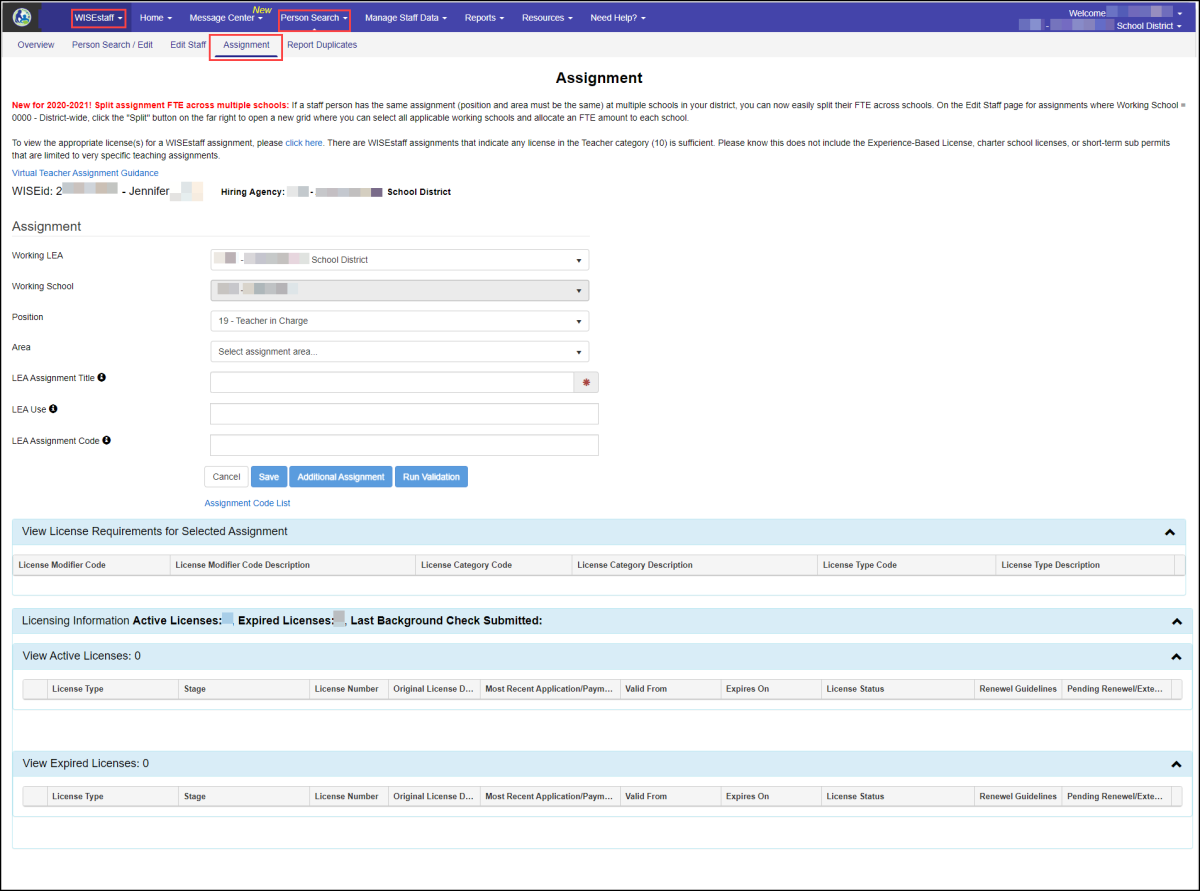
Enter the information in each field as it applies, using the drop down menus where available. On fields where there are no dropdown menus, notice the information icons again to help you enter in the required details.
-
Select the Working LEA from the drop-down menu.
-
Select the appropriate Working School from the drop-down menu.
-
If the staff member works for the entire district and has no set schedule in which to break up assignment and FTE information, you may choose the '0000 - District-wide' option.
-
-
Select the Position from the drop-down menu.
-
Depending on the position you choose, a set of assignment-related questions (see below) may be required for you to answer about the assignment.
-
-
Select the Area of assignment from the drop-down menu.
-
Enter an LEA Assignment Title. This is the title of the assignment used within your district. It may be different from the WISEstaff assignment title. DPI reviews local assignment titles to determine if new position and assignment codes are needed to meet the needs of district staffing positions.
-
The LEA Use field is optional. You can elect to use this field to store any additional information used by your district in conjunction with this staff position.
-
The LEA Assignment Code field is also optional. It may be used to correlate the staff record in your district's local system to WISEstaff.
As information is filled in to these remaining fields {LEA Assignment Title, LEA Use and LEA Assignment Code}, a new field of Assignment Related Questions will appear to the right of these original data elements.
As Positions and Areas change with data entry, so do the Assignment Related Questions, as they are dynamically linked, asking questions that pertain to each assignment. These questions all match columns in an assignment upload file.
Here are the Assignment Related Questions for a high school history teacher:
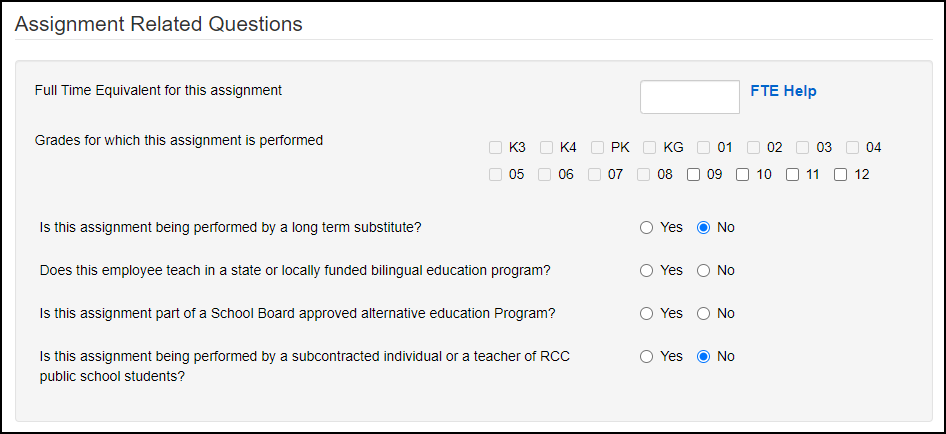
Here are the Assignment Related Questions for an elementary principal:
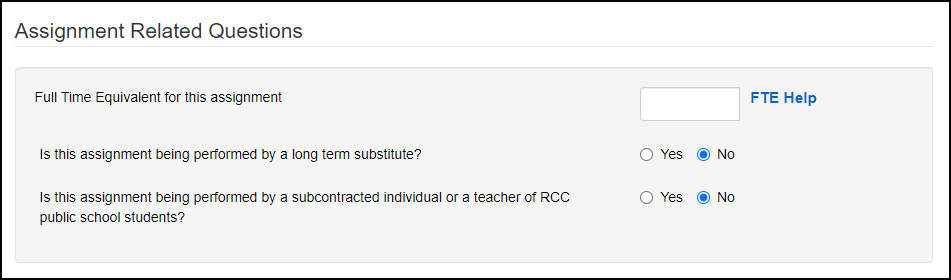
When you have entered the correct information, click either ‘Save,’ or ‘Run Validation.’
-
Cancel - Clears all entered data.
-
Save - Saves the assignment.
-
Additional Assignment - Allows for entry of multiple assignments for a single staff member.
-
Run Validation - Validation automatically runs nightly through the WISE system. Errors and warnings will appear for incorrect information. These will appear on your Staff Collection Checklist. However, you can also run an immediate validation for the current entry.
When this is done you can move on to complete Step 2c of the Staff Collection Checklist by clicking the Home menu expander, then Staff Collection Checklist tab.
Return to WISEstaff Info and Help page
View License
Clicking the expander at the far right side of this section will provide you with a drop down list of all licenses that are acceptable and appropriate for the assignment information you entered above so as to avoid showing up in the DPI audit. This list is dynamic, adjusting to the information provided in each assignment.
Licensing Information
This section shows you any active licenses, expired licenses and background checks that have been completed for the staff member you are adding an assignment for.
At the very bottom of the WISEstaff Edit Staff screen, previous years’ contract and assignment details are visible at the bottom of the screen. If this staff member also works at another district, all of their contract and assignment information will be listed in the sections below. You can only change information about staff in your own school/district. This screen also allows you to edit the Educator License ID information.
Create Staff
You are given the option of creating a new record if no match is found. This will be your starting point if you have new staff to add contracts/assignments for.

Clicking the red button will redirect you to the Create Staff tab of the Person Search menu in WISEstaff. Carefully enter information into each required field (required fields are marked with a red asterisk * symbol). Only click save if you are certain that you are entering a new staff member, otherwise you will have to go through the process of Reporting Duplicates.
Return to WISEstaff Info and Help page
Report Duplicates
The Report Duplicates page should be used to report any instances where you suspect that two WISEid records exist for the same person. Be sure to include comments as to why you believe the WISEid records are for the same person so that DPI has all relevant information when reviewing the records. Helpful comments include why names may differ, or why a birth date for one record may be incorrect.
It is possible that duplicate WISEids may be created for the same person. Any duplicates should be reported to DPI for review. To report a duplicate, begin by clicking the Report Duplicates link located under the Person Search menu at the top of the screen.
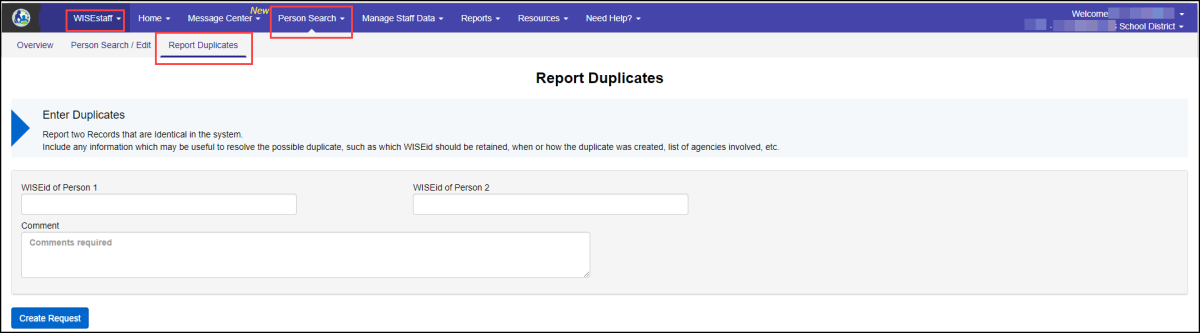
Enter the two WISEids you believe are duplicates. For example, if James Jones, birth date 1/1/2001 has the WISEid 234567, and Jim Jones, birthdate 1/1/2001, has the WISEid 256789, and you believe that both IDs describe the same person, enter both IDs on this screen. The order does not matter.
DPI staff will review the submissions and, if necessary, will merge duplicate records into one. All WISEids will remain valid, but only one will be considered the active WISEid. Subsequent updates may be made only to the active WISEid.