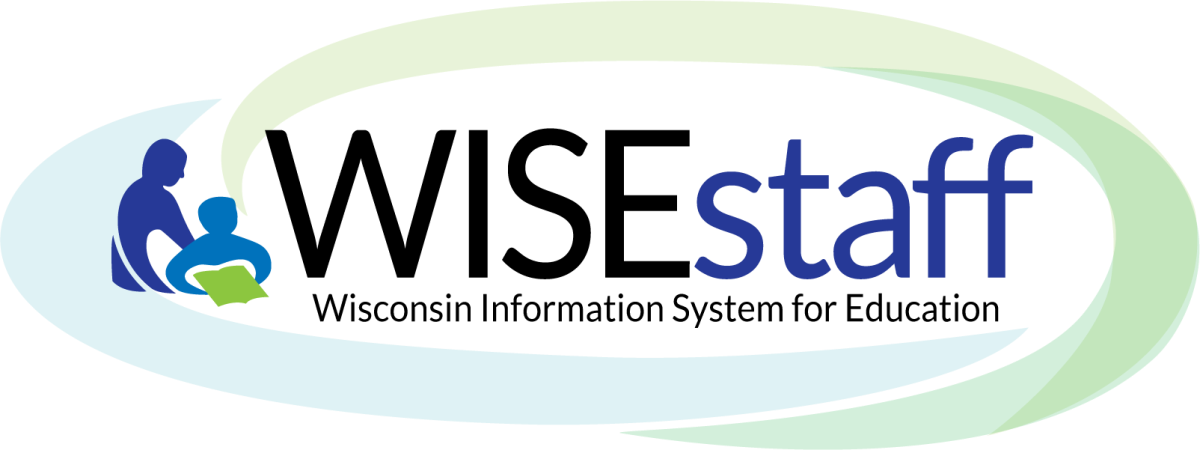
Resources - Menu in WISEstaff Portal
Click the links below to navigate to different sections of this page:
Resources: Overview Assignment Code List Update Contact Info
User Privileges WISEStaff Feedback
Resources: Overview
General information is provided here.
Assignment Code List
Use the Assignment Code List to find all valid position and area assignment codes and their reporting requirements for the current school year. Each assignment indicates whether a DPI license is required, whether a contract is required, and which assignment-related questions must be answered for the assignment. DPI is working on adding descriptions for all assignments which can be used to find a position/area code combination that's right for each of your agency's staff positions. Use the list to gather the appropriate data for all staff assignments prior to uploading or entering them into WISEstaff. You may also view this information on the WISEstaff Data Collection page - look in the Technical Documentation section.
Update Contact Info - Completing Step 1a of the Staff Collection Checklist
This is step 1a of the Staff Collection Checklist. When you click the hyperlink for task item 1a of the Staff Collection Checklist, your WISEstaff screen will bring you here - to the Update Contact Info tab of the Resources Menu.

This step should be completed as soon as the new school year is open around mid-August each year. Contact updates are accomplished directly in the WISEstaff application when viewing the 'Update Contact info' screen located in the WISEstaff Resources menu. The WISEstaff 'Update Contact' screen has a banner across the top, reminding users to verify the accuracy of their contact information.
The WISEstaff user roles of Admin or Data Entry are required to make these changes. Persons with the user roles of 'Support' or 'View' cannot make changes to agency contacts for the WISEid application.
Contacts are rolled over from year to year, and need to be verified for accuracy, so agencies need to click the "Contacts Verified" button for each new school year when updates to LEA contacts are complete.
Remember to make any updates throughout the school year if/when staff changes occur.
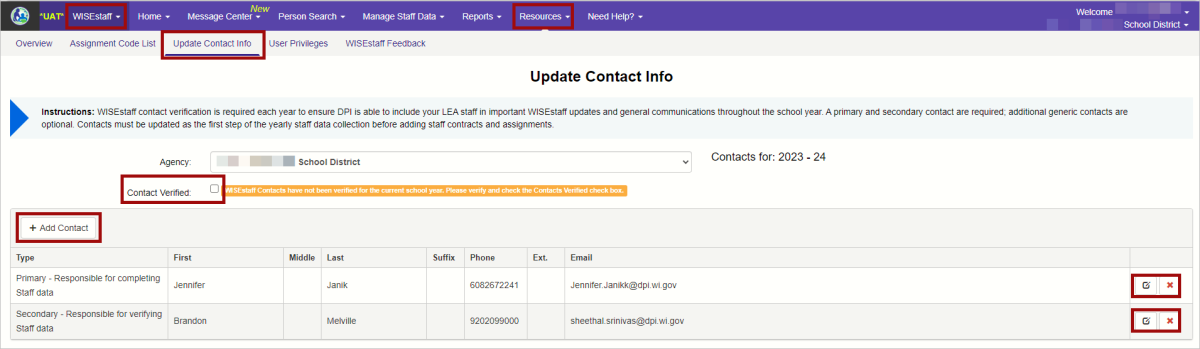
Each LEA needs to have contacts listed here, naming the staff members who are responsible for maintaining the digital health of their agency's WISEstaff information. Best Practice is to list at least three contacts:
- The Primary Contact is the person within the LEA responsible for completing WISEstaff data. This is a required contact.
- It seems intuitive to list your Districts Security Administrator (DSA) or your Application Administrator as the Primary, however, the person in your school/districts who uses WISEstaff the most should be listed as the Primary Contact.
- The Secondary Contact is the person responsible for verifying WISEstaff data. This is a required contact.
- Generic Contacts support the primary and secondary contact's work.
- If your DSA or application Administrator is not the Primary or Secondary WISEstaff contact, please feel free to list them here as Generic Contacts.
The Agency Administrator should use the Edit or Delete icons to the right of the email address to make changes or delete a contact.
New staff contacts can be added by clicking the ‘+Add Contact’ button located above the list of contacts. At the far right of each listed staff member is the edit button and the delete button. You will then see the 'Create Contact' screen. Select the type of contact from the dropdown menu. Then, at a minimum, enter the person's: first name, last name, email address and phone number; information entered into other fields is also welcome. Click the checkboxes below to indicate if this contact is responsible for Staff data, Student data or both. Click 'Save' when done.
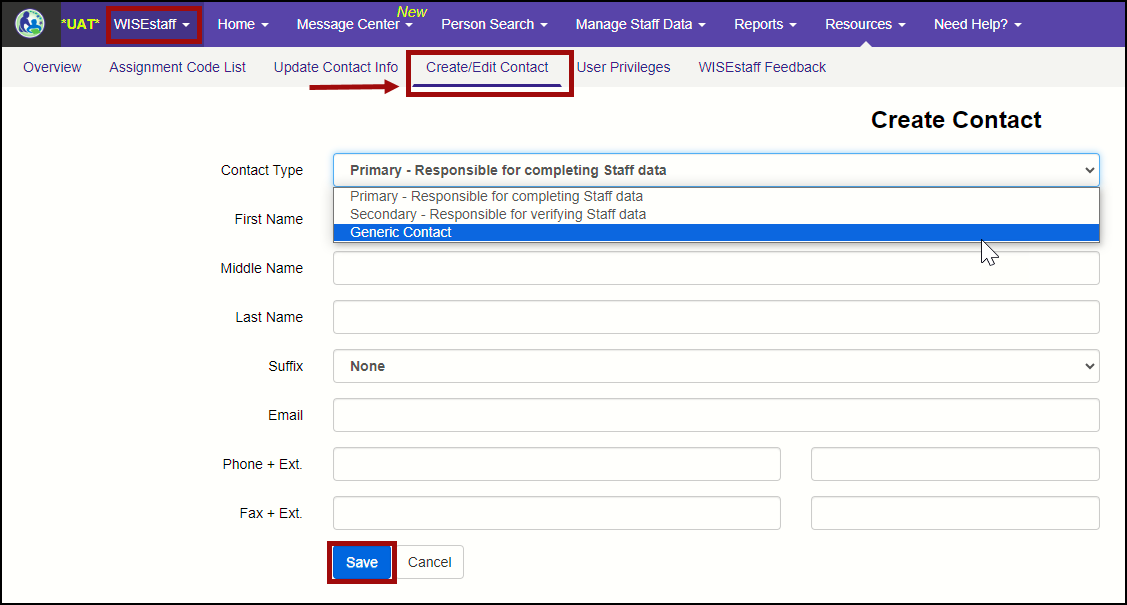
Your should see new contact information added instantly to the screen:

Once the accuracy of the contact information is confirmed, click the ‘Contact Verified’ box to get a green ‘success’ message.

You should notice that there is now a check mark (not a ‘No’ symbol or a blank box) indicating that step 1a is complete.
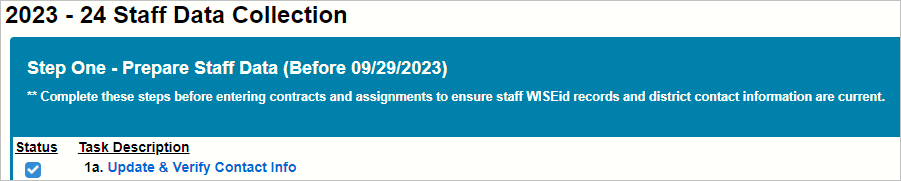
When your updates are complete, you can move on to Step 1b of the Staff Collection Checklist by clicking on the Home menu, then clicking on Staff Collection Checklist.
User Privileges
Use this screen to review the privileges assigned to your WAMS ID and to verify the email address associated with your account. Your user privileges indicate the functions you will be able to perform within WISEstaff. Any questions about your privileges can be directed to your district security administrator for WISEstaff.
WISEstaff Feedback
Link to the User Voice page where you can provide feedback about WISEstaff, request a specific enhancement, or vote on existing requests submitted by other users. DPI employees read this feedback and use the information to make improvements to our applications based on your feedback.