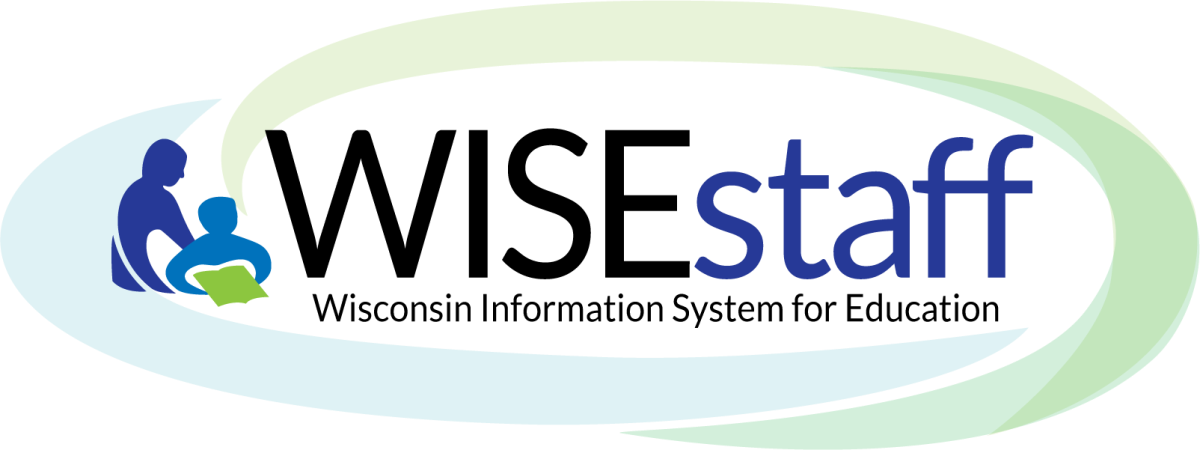
Message Center - Menu in WISEstaff Portal
Click the links below to navigate to different sections of this page:
Message Center: Overview Agency Notifications Change Requests
Duplicate Merge Requests Notification Inbox
Message Center: Overview
General introductory information is provided here.
Agency Notifications
This is the WISEstaff user "opt in" page where you can choose to receive an email alerting you of new system notifications and the frequency for receiving those emails. Most, if not all, notifications require user attention. Examples include: Existence of errors in recent assignment or contract uploads, changes requested to staff demographic data requiring your approval, or new system validation warnings for previously loaded staff contract or assignment data.
Change Requests
This page provides a view and status of changes requested to personal demographic data; requests made by your district and by other districts who previously employed staff now assigned to your district are displayed. The number of new change requests for your district will appear in a red circle next to the message icon in the sub-menu. Within the change request screen, all requests where action is needed by your district will have a red flag in the first column (Action Needed) of the grid. Also included is the ability to add comments to change requests which can help to clarify the reason for the change. Comments are very helpful for other districts and for DPI when reviewing and determining whether to approve the change.
To view a full tutorial on the filters and functions within the Change Requests tab, please visit the WISEid: User Guide and Tutorial.
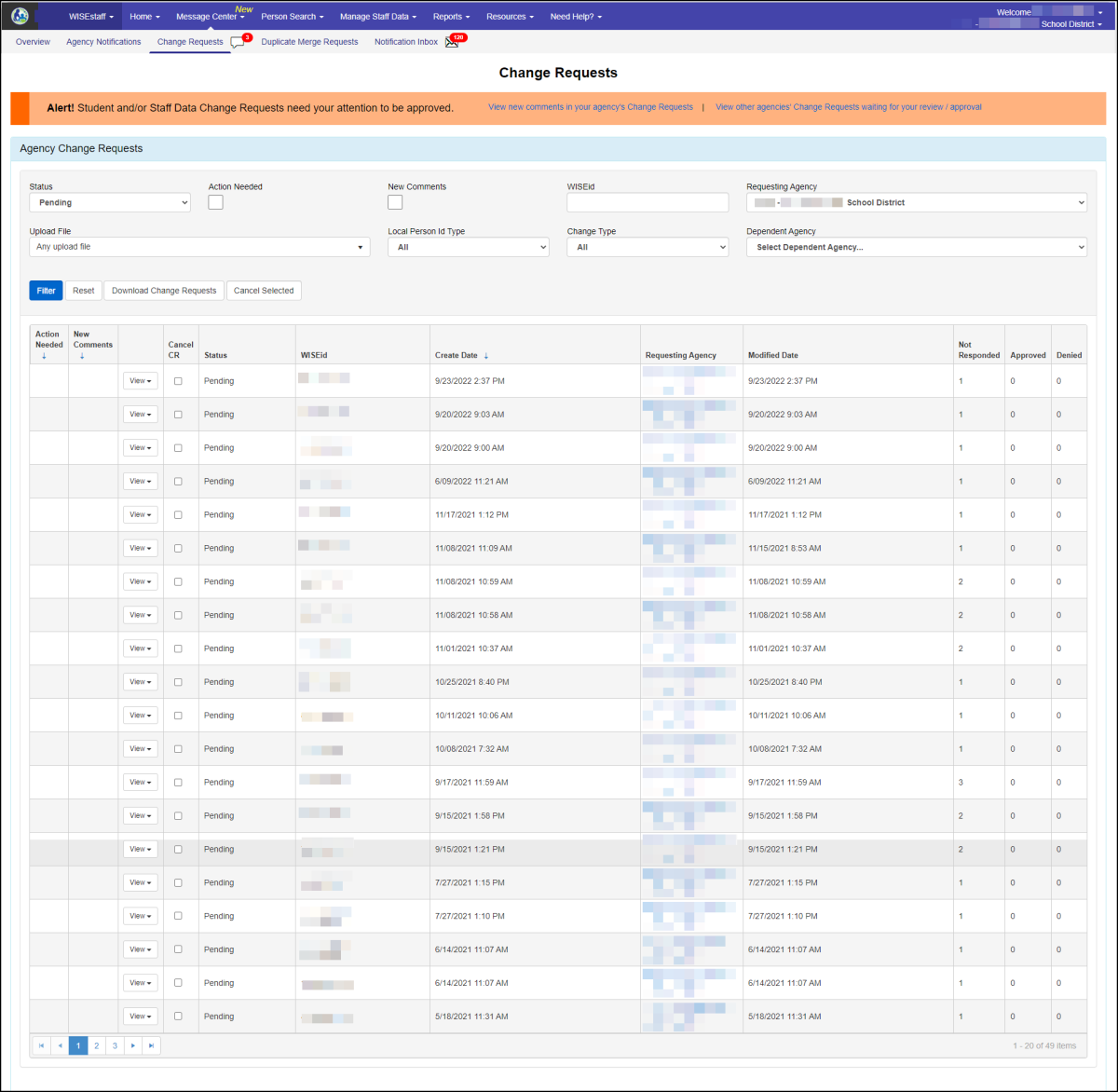
A change request occurs for a number of reasons for the purpose of updating previously entered demographic information that now needs to be changed. Every student and staff member is assigned a WISEid when they enter the school system. For this reason, change requests can be found on either WISEid or WISEstaff in the Message Center menu.The three most popular types of change requests for staff members involve changing a last name, a date of birth, and to correct errors on Entity IDs.
Name Change - Change Request
Name changes can be managed by staff themselves by visiting the ELO Name or Address Change website.
Birthdate Change - Change Request
Date of Birth change requests come to DPI from the staff members working agency. The process would begin with the WISEstaff administrator performing a Person File Upload on WISEid through your SIS. This edit will trigger a Change Request. It will take a few business days for the Change request to process. To find the Change Request, go to the Message Center menu, and click the Change Request tab. You can use the available filters to find the right one. Birth date change requests require comments indicating that you have viewed legal documentation - a birth certificate, Wisconsin immunization record (print or screenshot), passport, immigration form, etc. - to verify that this change of birth date is valid for this staff member. This documentation does not need to be seen by DPI, but the agency requesting the change must indicate that legal proof has been viewed by the hiring agency to validate the change. If a birth date change request is submitted without the proper comment, DPI will automatically deny the change request with the following comment:
“Please appeal with how the correct birth date has been verified and what means of legal identification was used (i.e. birth certificate, WIR records, I-9, driver's license).”
If your change request is denied, that means DPI has closed the change request in their queue. The next step for the school/district requesting the change must:
1. Login to WISEid, and get to the Change Request tab in the Message Center menu.
2. On the Message Center Change Request screen, find the Change Request you want to check on using the filters (i.e., Status, Denied, or Change Type, Birth date).
3. Click View to see the expanded view, including the Comments. Here you will read DPI’s denial comment.
4. Write your comment in the comment box - indicating that you have viewed legal documentation to support the change request - and click the blue ‘Post Comment’ button.
a. Provide a comment that states required documentation was viewed.
b. Name the specific form of legal documentation in the comment.
c. NOTE: Adding a comment and clicking the “Post Comment” button does not change the status of the Change request.
5. Click on the Requested Changes tab.
6. Click the blue button that says, “Appeal to DPI”. Without clicking this button will not send the appeal to DPI and DPI will not be able to help you with this change request.
a. NOTE: If this last step is not completed, your comments will never make it to DPI because when DPI denied the change request, it closed the change request in DPI’s queue.
Entity ID Change - Change Request
Entity ID change requests are also completed by DPI. Requesting agencies do not need to write a comment, but DPI may find your comments to be helpful if there is any uncertainty to the request. If you have a warning associated to a staff member based on an Entity ID, you should check on the status of this staff member's licensure. If the staff member has applied for the license, but the license is processing/has not been awarded yet, please provide DPI with this information in the comments, then Acknowledge the warning. DPI will deny change requests when significant information about the staff member does not match. Slight mismatches in first name, for example, Mike to Michael, will be approved, providing that all other identifiers show up as a match.
Remember that when DPI denies a change request, that denial closes the request on DPI’s side, and pushes it back to the school/district. Using the tabs in the comment box, select the ‘Request Changes' tab. The “Appeal to DPI,” button MUST BE CLICKED to reopen the ticket and put it back into the DPI queue for further action.
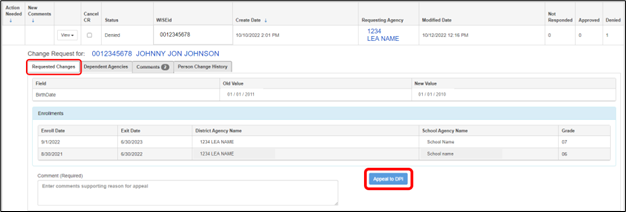
Duplicate Merge Requests
This page shows a list of Duplicates which have been resolved.
Notification Inbox
The inbox provides a view of system notifications which alert you to missing, incomplete, or updated WISEid person or staff contract and assignment data. The number of new, unread notifications will appear in a red circle next to the envelope icon in the sub-menu. Within the inbox, click on any notification subject line to navigate to the page where the requested update can be made.