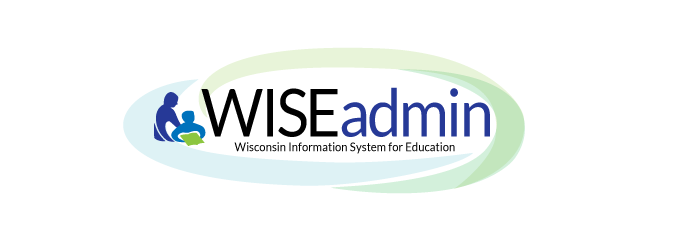
Click the links below to navigate to different sections of this page:
What is WISEadmin?

WISEadmin is an abbreviated way of referring to the WISEadmin Portal. WISEadmin Portal is a WISE application, geared towards district administrative staff (i.e., superintendents, directors, principals) as the users.
This data portal is a convenient hub for completing WISE required administrative tasks, such as:
- Reviewing cyber incident reports from DPI
- Keeping track of agency contacts
- Keeping track of snapshot acknowledgments
- Submitting data errata letters to inform DPI about corrections to data after a snapshot
As can be seen on the Home screen, WISEadmin Portal has a very intuitive user interface. The Home screen (default login view) displays all of the available functions.
A menu bar across the top of the screen (purple bar with gray text)
- Data Reporting and Snapshot
- Cyber Incidents
Six tiles, each indicating a main function of WISEadmin Portal
Clicking the DPI logo in the upper left corner will return users to WISEhome
User login/logout located in the upper right corner
A submenu bar below (gray bar with purple text). Only the Data Reporting and Snapshot menu has a submenu.
- Home
- Acknowledgment
- Agency Contact
- Data Errata
- District Library Plan
- Local Assessment Data Sharing Agreement
- Snapshot Calendar
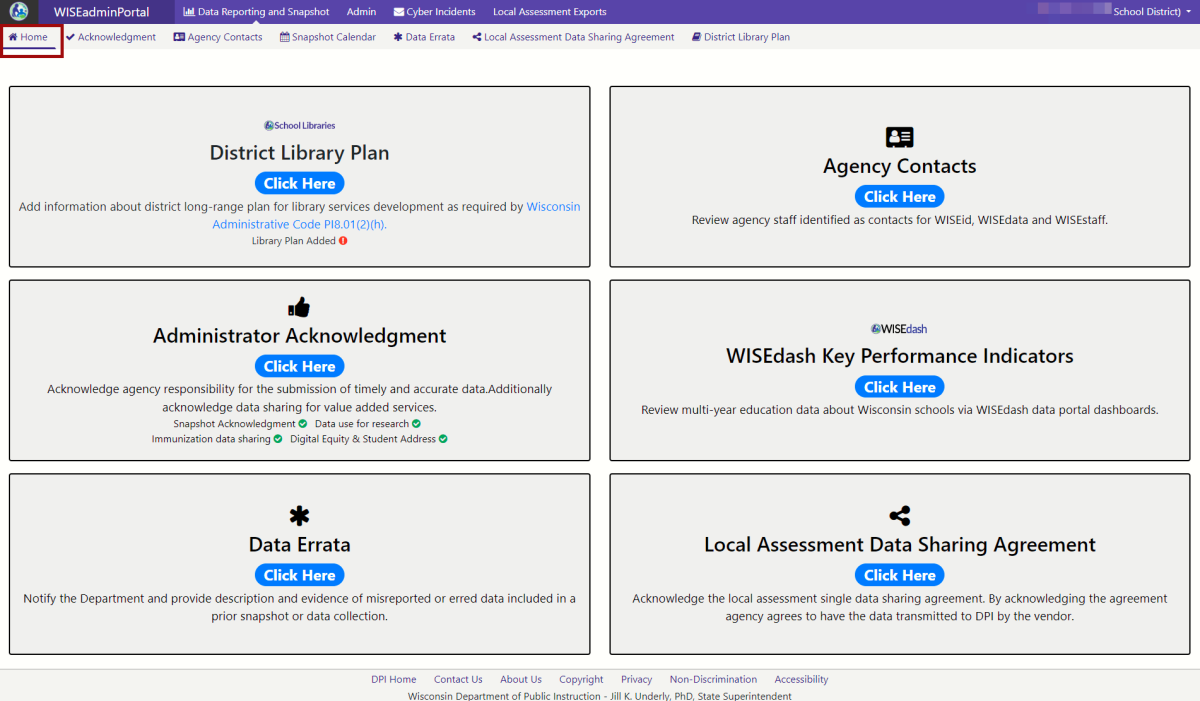
While clicking across any of the functions in WISEadmin, the menu bar remains present, allowing for easy navigation.
This User Guide will provide screenshots and describe the functions of each WISEadmin menu and submenu function.
WISEadmin Portal - Login

Access the WISEadmin portal by logging in via WISEhome, and selecting WISEadmin Portal from the WISEsecure list of applications.
- Acknowledgment
-
Reach the Acknowledgment screen by clicking the submenu icon or clicking the tile on the home screen. It displays a number of data quality acknowledgments for administrators to confirm:
Data Snapshot Acknowledgment Agreement, to which the administrator must agree.
Data Snapshot Acknowledgment is a listing of the administrator’s data team members who have acknowledged to submit snapshot data. These are listed by data collection topics specific to both the winter and spring snapshots.
The District Administrator must enter their contact information, check the acknowledgment box and click Submit.
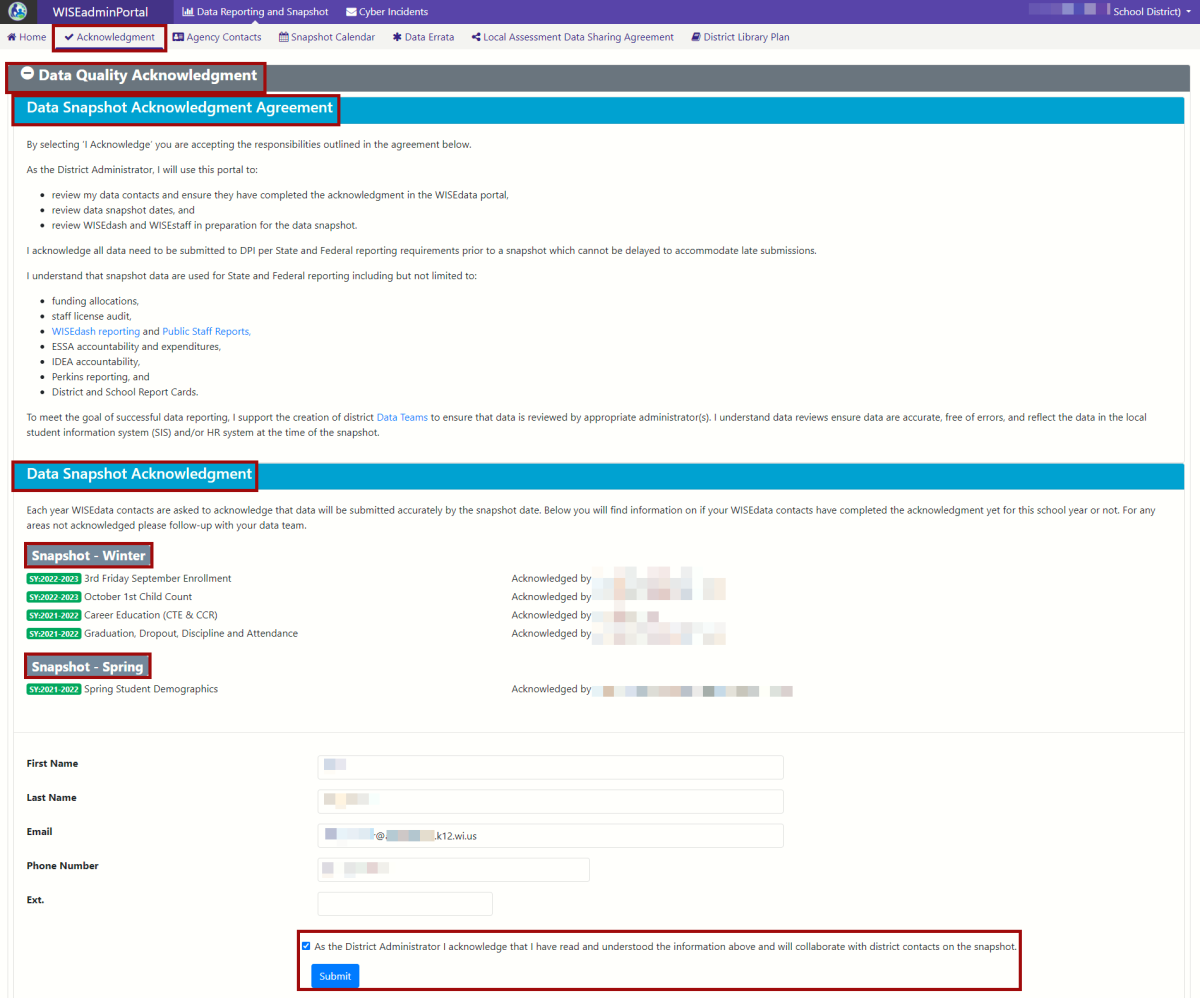
When you have completed the acknowledgment, the Administrator Acknowledgment tile on the home page will show a green check mark.
There are also Value Added Services on the Acknowledgment screen which can be selected or not, by preference:
Data Use for Research, Immunization Data Sharing, and Digital Equity and Student Address - Data Sharing: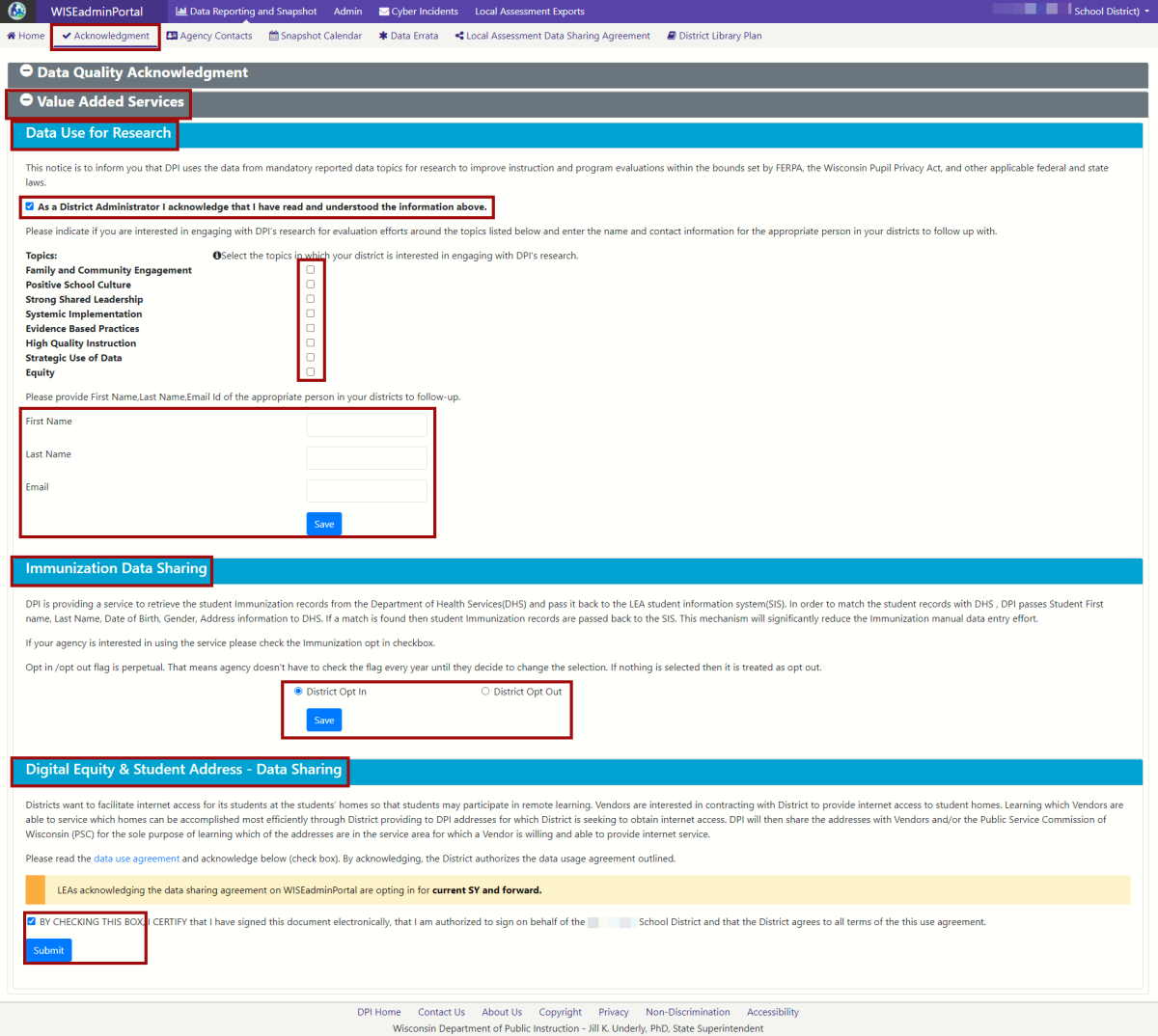
- Agency Contacts Screen
-
Locate the Agency Contacts screen by clicking the submenu icon or clicking the tile on the home screen.
The Agency Contacts screen on WISEadmin Portal is read-only. The contacts displayed here are separated into four sections:
WISEdata Contacts
WISEid Contacts
WISEstaff Contacts
All Agency Contacts
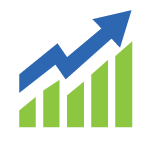 WISEdata/WISEadmin: Updating Primary and Secondary Agency Contacts
WISEdata/WISEadmin: Updating Primary and Secondary Agency ContactsThese contacts are entered into WISEdata Portal, and the information is pushed over to WISEadmin Portal.
For information on how to update Agency Contacts in WISEdata Portal, visit the Updating Agency Contacts in WISEdata Portal Mini Tutorial.
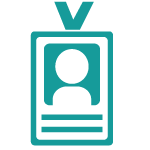 WISEid: Updating Primary and Secondary Agency Contacts
WISEid: Updating Primary and Secondary Agency ContactsThese contacts are entered into WISEid, and the information is pushed over to WISEadmin Portal.
For information on how to update Agency Contacts in WISEid, visit the WISEid User Guide: Update Contact Information section.
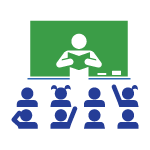 WISEstaff: Updating Primary and Secondary Agency Contacts
WISEstaff: Updating Primary and Secondary Agency ContactsThese contacts are entered into WISEstaff, and the information is pushed over to WISEadmin Portal.
For information on how to update Agency Contacts in WISEstaff, visit the WISEstaff Resources Menu User Guide, Update Contact Info section.
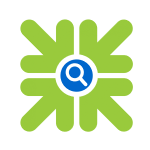 All Agency Contacts in WISEadmin Portal:
All Agency Contacts in WISEadmin Portal:This provides a listing of all agencies in our state submitting data to WISEdata.
- Data Errata Screen
-
Locate the Data Errata screen by clicking the sub-menu icon or clicking the tile on the home screen. When you click Data Errata, the Data Errata submission screen appears.
NOTE: There are two options for Person Type: Staff or Student. Use "Staff" to submit data errata letters for the WISEstaff annual Final Agency Certification. There are no categories or sub-categories for WISEstaff data errata letters.
If you are a CESA, and need to submit a data errata letter, please send your letter as a PDF file to this email address: DPICustomerService@dpi.wi.gov.
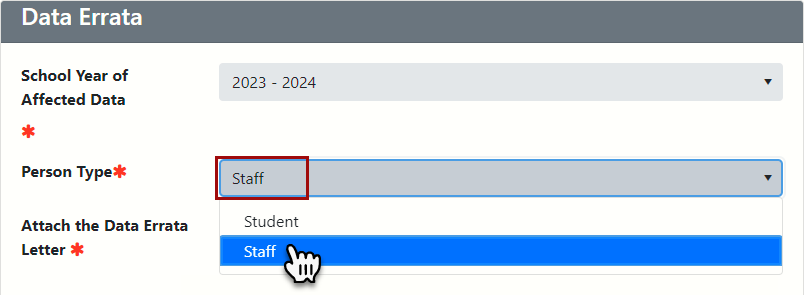
Select "Student" to submit data errata letters for snapshot data.
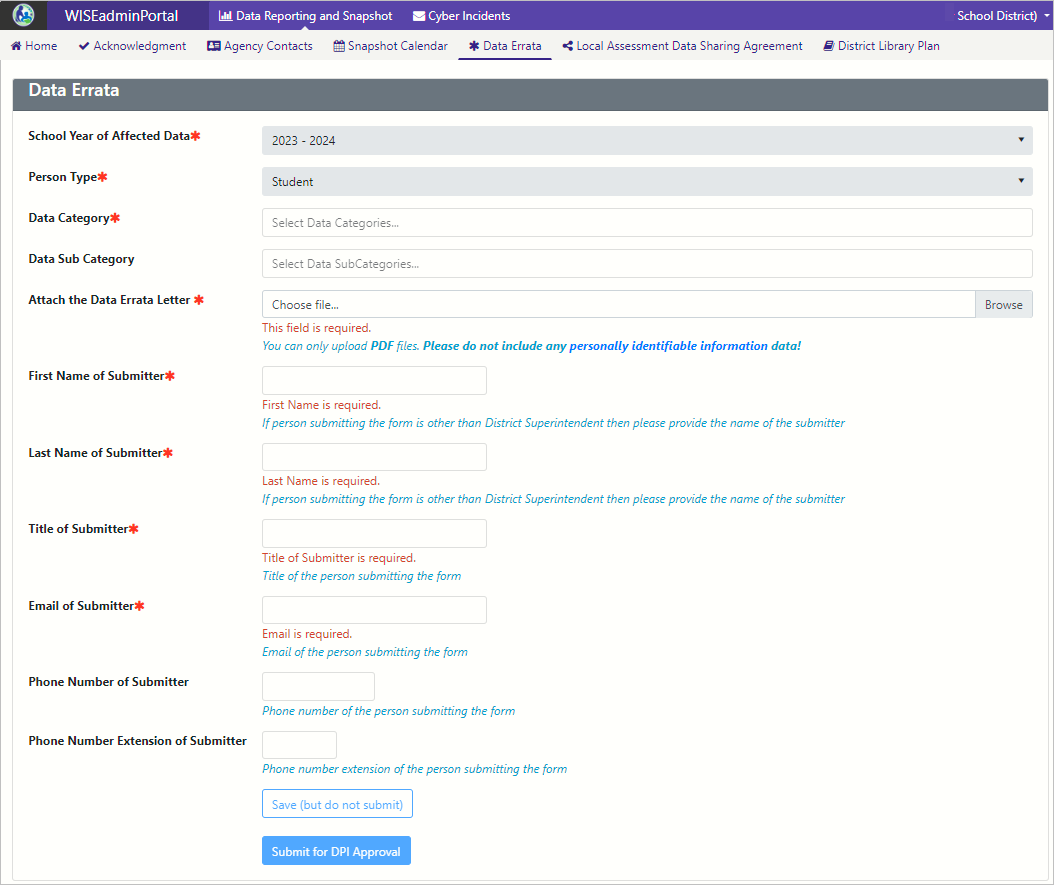
Once you have your data errata letter in PDF form prepared, fill out the WISEadmin Data Errata form to submit it. Data errata letters must never include personally identifiable information.
Required fields are marked with a red asterisk.
The 'Data Category' is a required field. Options are: Attendance, Coursework/Roster, Discipline, Dropouts, Enrollment, Graduation and October 1 Child Count.
Some categories (i.e., Coursework/Roster, Enrollment and Graduation) also have subcategories. You may select multiple subcategories as they apply to your data errata letter.
The Sub Category, "Choice Program Participant," can and should be applied to any/all data errata letters submitted by a school participating in the Wisconsin School Choice Program.
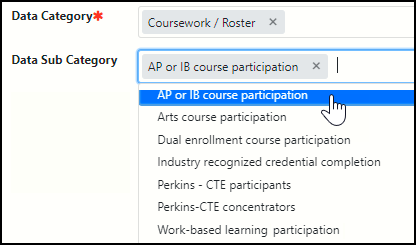
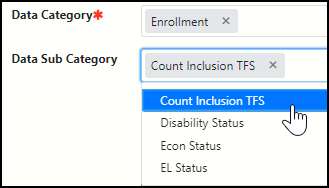
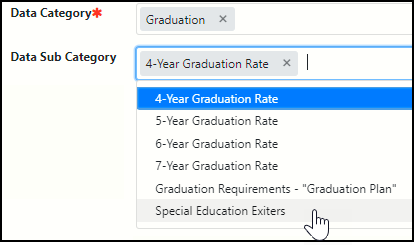
Name, title, and email address are also required. When you’re done, click Submit for DPI Approval.
Once you’ve submitted data errata, you’ll see a list of data errata letters that are pending approval by DPI. From this list, you can review any submitted errata, or click New Data Errata to start a new submission.

Revising Submitted Data Errata
To amend or revise a submitted data errata before it’s approved, cancel the submission from the list of submitted Data Errata by clicking Remove. Then revise the PDF and resubmit it.

DPI will review your data errata once you’ve submitted it. If the data errata letter is approved, the person who submitted the data errata will receive an email, and the status in the Data Errata Status column will display Approved.
If DPI finds an error in the data errata, such as including personally identifiable information, the data errata will be returned. The submitter receives an email and the Data Errata Status updates to Return.
In this case, click Open to open the Data Errata form. Then, remove the PDF file, correct any errors, re-upload the file, and resubmit the data errata form to DPI
- District Library Plan Screen
-
The district library plan has been a part of Wisconsin state statute since 1974, but the collection is housed in WISEadmin Portal as of the 2023-24 school year. The District Library Plan is referenced in Wisconsin Administrative Code PI8.01(2)(h). More information is available on the DPI Future Ready Library Planning webpage.
District Library plans are typically created for a span of three to five years. Annual (one year) plans are not required and are also not very common. Multi-year plans will get re-verified, not resubmitted, for the span of the District Library Plan.
The district library plan screen can be reached either by clicking the submenu icon or clicking the tile on the home screen. It displays a handful of fields to be completed. Data from the District library Plan is now collected in the annual December snapshot.

The user role "District Administrator" for WISEadmin Portal is required to submit the District Library Plan. Users with the WISEadmin role Agency Administrators can see the plan, but there will be no 'save' button.
District Library Plans that have been submitted are reviewed by a DPI user who will either approve it or return it to the district with feedback. Plans that all requirements are marked as "Submitted."
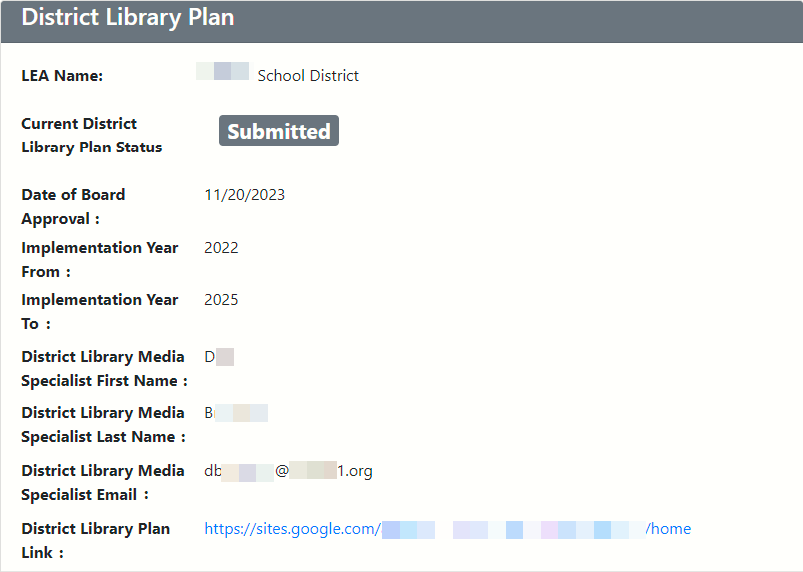
Plans that do not meet requirements are returned to the LEA, with comments in the Submission History section.
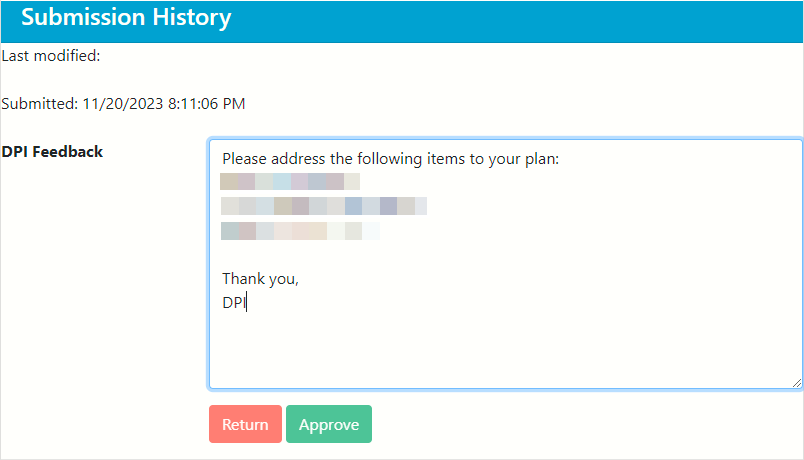
The following data elements are part of the District Library Plan collection:
Date of Board Approval Implementation Year From/To District Library Media SpecialistThese data elements will be captured/verified every year as part of the annual December snapshot.
For detailed information about Wisconsin's annual data snapshots, please visit the Snapshot Preparation guidance page.
- Local Assessment Data Sharing Agreement Screen
-
The local assessment data sharing agreement screen can be reached either by clicking the sub-menu icon or clicking the tile on the home screen. It displays instructions for following the local assessment single data sharing agreement, and a choice for agencies to either Opt In or Opt Out by clicking a radio button. Agencies that Opt In must also click a box to serve as a signature and an agreement to the terms of the data use agreement.
Users must also click save on this screen to finalize their selections.
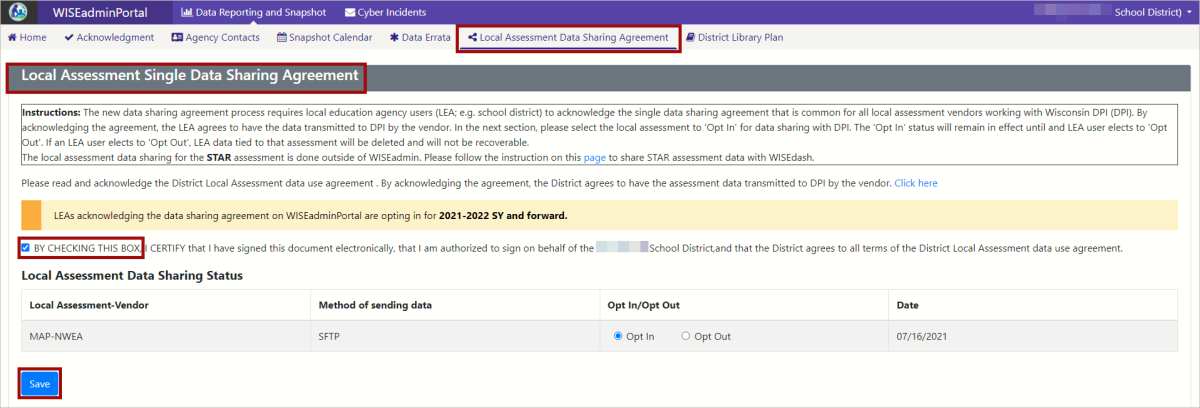
For information about the data sharing agreement, please visit the Local Assessment Data Sharing page.
- Snapshot Calendar Screen
-
Clicking the Snapshot Calendar icon from the submenu will open a new browser tab without closing your WISEadmin Portal tab. This new tab will display the WISE Events Calendar. You can type ‘snapshot’ in the search bar to find information on current snapshot calendar events.

- Cyber Incidents Screen
-
Persons with the Tech Coordinator role can use WISEadmin Portal's Cyber Incidents page to review detailed cyber security alerts sent by DPI. The Tech Coordinator role is different than the District Admin role. If you have the Tech Coordinator role, and still cannot view &/or acknowledge the Cyber Incidents, submit a Help Ticket.
When a cyber security event occurs, technical leads receive an email like the one below that instructs them to log into WISEadmin Portal to review the details of the alert
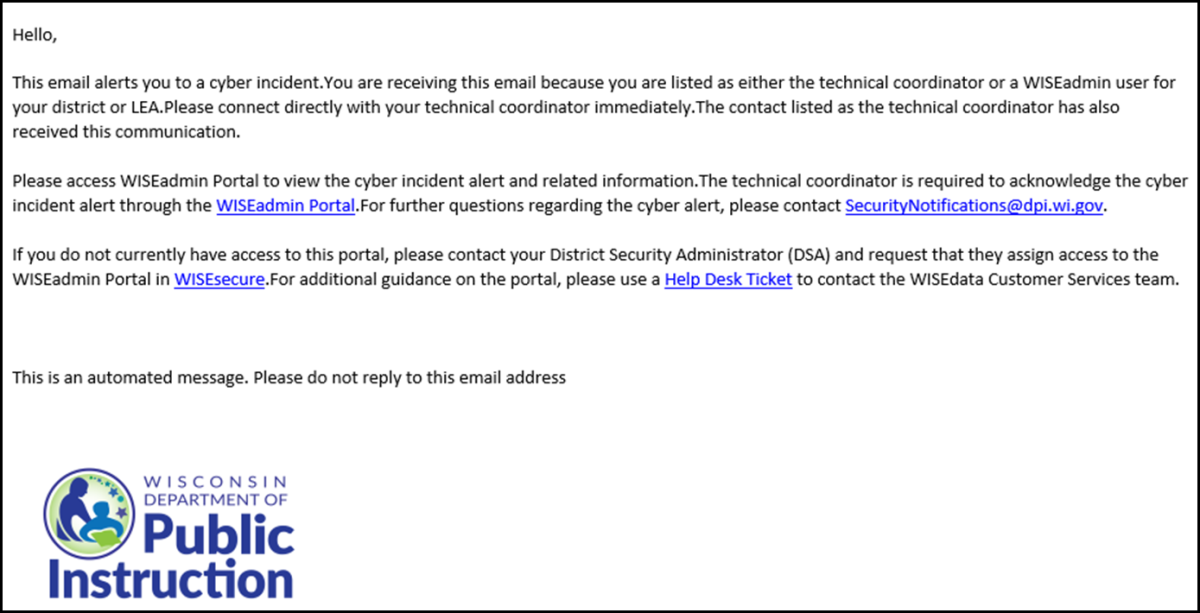
To review the alert after receiving a cyber security alert email:
Log into WISEhome and select WISEadmin Portal.
NOTE: If you do not have access to WISEadmin Portal, submit a request through WISEhome for your security administrator to assign you the technical coordinator role. For complete instructions, refer to the Request Access to a WISE Application topic.
In WISEadmin Portal, select Cyber Incidents at the top of the screen to go to the Cyber Incidents page.
On the Cyber Incidents page, select Open next to the alert you want to view. Review the detailed report, then click Acknowledge to confirm that you have reviewed and acknowledged the alert.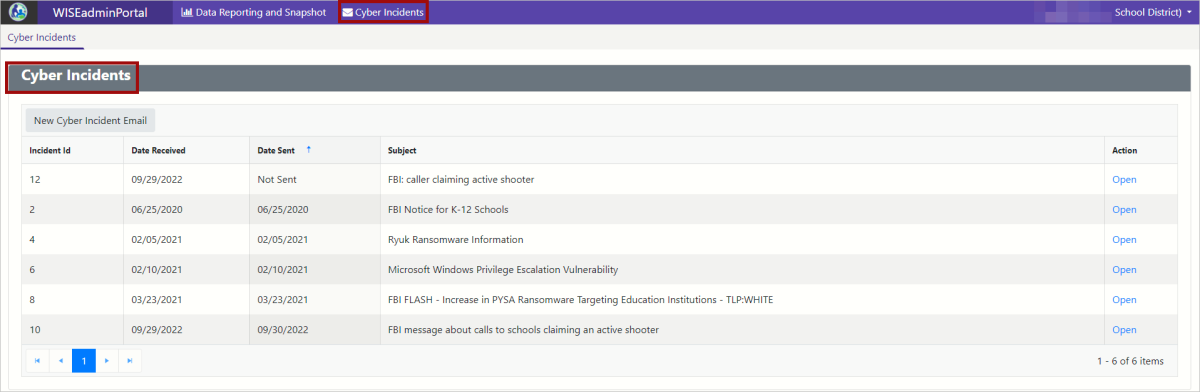
- WISEdash Key Performance Indicators
-
For more information, visit the Key Performance Indicators page.
WISEadmin Resource Links
eLearning: Introduction to WISEadmin Portal
Data Errata - Data Changes After Publication
Local Data Assessment Sharing Agreement
New District Administrator page
WISEdata for Administrators WISE Guide
WISEdash for Administrators WISE Guide
WISEdash Navigation Tips WISE Guide
Didn't Find What You Needed?
The Customer Services Team is here to help!
Please submit a WISE Help Ticket so we may better assist you.