support for users with a high level of
administrative rights
Assign Component Rights
Purpose: Assign a particular administrator/coach/user the ability to View, Comment, Schedule or Submit forms in a specific component using Component Rights.
The Component Rights Wizard allows you to assign administrative rights by User or Building. Assign the administrator/coach rights to View, Comment, Schedule or Submit forms that are aligned to the specified component.
For optimal use: The user must be designated as a "district administrator" (evaluator) in their account in order to assign component rights.
Available Component Rights
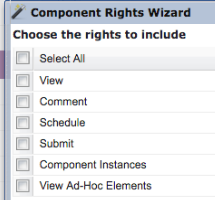
- View: Administrator/User can view the form after it is submitted, but nothing else.
- Comment: Administrator/User can make comments on the form after it is submitted, but cannot change any data.
- Schedule: Administrator/User can schedule the form.
- Submit: Administrator/User can view the form before submission, can schedule, submit, and finalize the form.
- Component Instances: Administrator can increase/decrease component instances.
- View Ad-Hoc Elements: NA
Add / Edit Component Rights
To Access follow the path: Evaluations > COMPONENTS > Evaluation Rights
- Click on the "Component Rights" Tab

- After accessing Component Rights, click on the green "Add Component Rights" button to start the wizard.

- The screen "Choose the components to include" contains the components for which you would like to provide rights. (Remember to connect the correct component with the evaluation type. For example, if you would like the user to have rights for the Professional Goal component for all teachers then you would need to choose all Professional Goal components for Supporting Year 1, Supporting Year 2, Teacher - Summary Year, New Teacher etc.). Click "Next".
- Select "User Level", "Building Level" or "Department Level" to identify which type of rights you would like to establish. Click "Next".
-
User Level Rights: Select this option to assign rights to one user at a time.
Steps:
-Select the administrator(s) or user(s) who you have given rights for the assigned Component Right/s. Search by Last Name if desired. Click Next.
Select the users that should be assigned. Click "Next".
- Select the type of right(s) you’d like to grant for the selected administrator(s). Click "Next".
- Review the rights that you have selected and click "Submit". -
Building Level Rights: Select this option to assign rights to all administrators (or a subset) assigned to a building.
Steps:
- Select the administrator(s) from each building (as configured in the Buildings section of Frontline) for whom you would like to assign rights. Click "Next".
- Select the type of right(s) you’d like to grant for the selected administrator(s). Click "Next".
- Review the rights that you have selected and click "Submit". -
Department Level Rights: Select this option to assign rights to all administrators (or a subset) assigned to a department.
Steps:
- Select the administrator(s) from each department (as configured in the Departments section of Frontline) for whom you would like to assign rights. Click "Next".
- Select the type of right(s) you’d like to grant for the selected administrator(s). Click "Next".
- Review the rights that you have selected and click "Submit".
-
Note: If an administrator already has rights defined for a specific user, any new rights will overwrite the existing rights. "Super Admin" rights surpass any assigned Component Rights.
Hint: To assign View rights to some users for a given administrator and Comment rights to other users for that same administrator, you will need to run the Component Rights wizard twice, once for View rights for certain users and once for the Comments rights for other users.