support for users with a high level of
administrative rights
Inactivate a User
Purpose: "Close" or archive an account for a user no longer employed by the district or independent charter. Inactivation removes the account from the various tracking and reporting views, as well as prevents the account from access by the user.
The inactivate option keeps the user's historical data in the system (unlike a "delete" option). With this in mind, the system does not offer a "delete" button in order to ensure all data is retained. Inactivated accounts can be reactivated if needed.
- Change evaluation type to "Unassigned".
Access path: Evaluations > CONFIG > Evaluation Assignments- Find any user that will need to be inactivated and change their evaluation type to “Unassigned”.
- Edit user's access - For all users that were changed to "unassigned":
Access path: Administration > Manage User Access- Edit access for multiple users:
Select the square next to each users’ name who needs to be inactivated. At the top right of the list of names is a button titled “Bulk Change Users”. Select the drop down arrow and select “Remove Application(s)”. Another screen will pop up displaying checkboxes for the applications you wish to remove: Select the Professional Growth application to remove from the users and select the “Apply Changes” button.
NOTE: If a district has multiple Frontline applications (ie. Absence Management, etc), those applications would need to be removed by the application manager for that particular Frontline application. - Edit access for a single user:
To the right of the user’s name under Actions, select the dropdown arrow.
Select “Edit user’s access”. Click the toggle button to change to “not granted” for the Professional Growth application.

- Edit access for multiple users:
- Revoke user's access to organization. If Professional Growth is the only Frontline application used by the district, you can then Revoke a User’s Access to the organization. This is generally used if the user is leaving the district completely.
-
Revoke access for multiple users:
Select the square next to each users’ name who needs to be revoked. At the top right of the list of names is a button titled “Bulk Change Users”. Select the drop-down arrow and select “Revoke access to this organization...”. A screen will pop up “Revoke Account Access for (#) users: Select the “Revoke Account” button. This will also inactivate the users in the system. -
Revoke a single user:
To the right of the user’s name under Actions, select the dropdown arrow and select “Revoke access to this organization”.
-
-
Indicate the user as "inactive" in Administration > PG User Info. Search for and select the user. Select "No" under "Active Employee". Then click "Save" at the bottom of the page.
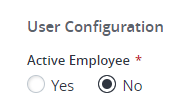
- If the user is an evaluator in the system, delete the user's evaluation rights. If a user was an evaluator in the system, you will want to delete the user’s evaluation rights as well. See the Delete and/or Move a User's Evaluation Rights article for assistance.