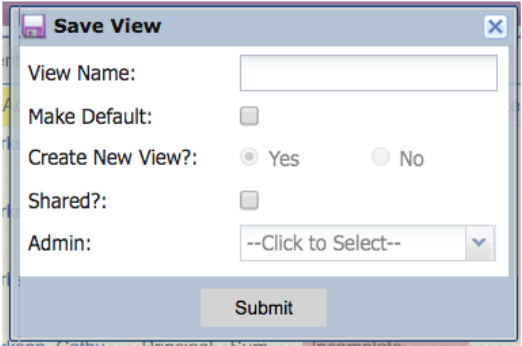EDUCATORS YOU EVALUATE
support for administrators who conduct evaluations
Create a View that Displays Educators You Evaluate
Purpose: Useful if you have evaluation rights (view and access) to more educators that you are responsible to evaluate. Easier navigation to those evaluations through DETAIL VIEW instead of PROCESS VIEW.
For optimal use: Before creating the customized view, forms need to be assigned to you. If you have not completed that process, review the Assign Forms Using Detail View article.
To Access follow the path: Evaluations > ADMINISTRATION > Detail View
- Once in the DETAIL VIEW, use the filtering options at the top of the screen to filter for the appropriate building.
- Click the "Apply" button. The screen should populate with all forms associated with the designated building that you have evaluation rights to view.
- Scroll to the bottom of the page and look at how many elements (term meaning forms) are included. You may need to decrease your screen resolution to see the total. The example below indicates that there are 88 Displayed Elements.

-
Increase the number to more than the displayed elements and place in the "Per Page" box. By default the box shows 50 elements. Increasing the number allows you to create a view that will show all the forms on one page.
-
Click on the Admin column and filter for your last name. (Remember forms need to be assigned prior to making your view.)
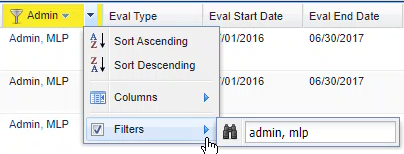
-
Next, click on the down arrow on any column. Deselect any column option that is not necessary for your efforts evaluating educators. This will allow you to have a customized view that shows the necessary icons to complete evaluations. (Consider deselecting: eval start date, eval end date, group(s), buildings, grades.)
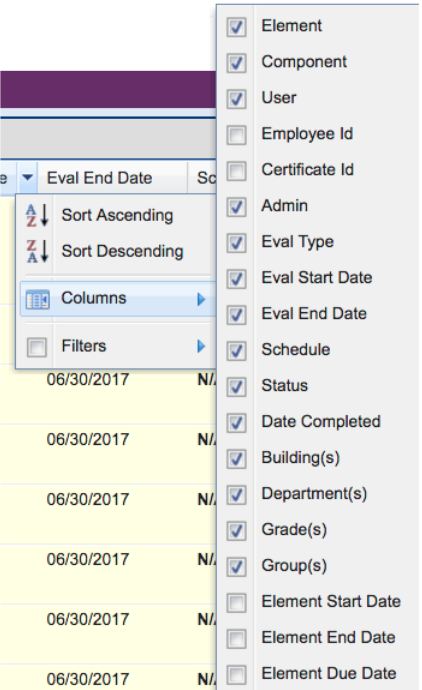
You may wish to expand the “Element” column to view the full name of the form. -
Click the “User” column and select “sort ascending”. You will see an alphabetical list of each user and all forms associated with user.
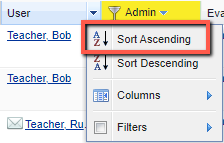
-
Click "Save Current View" and name/title the view (for example, Evaluator’s Name, Evaluations 2021-22).
If you would like this view to be the first view you see upon entering the DETAIL VIEW, choose “Make Default” and "submit".