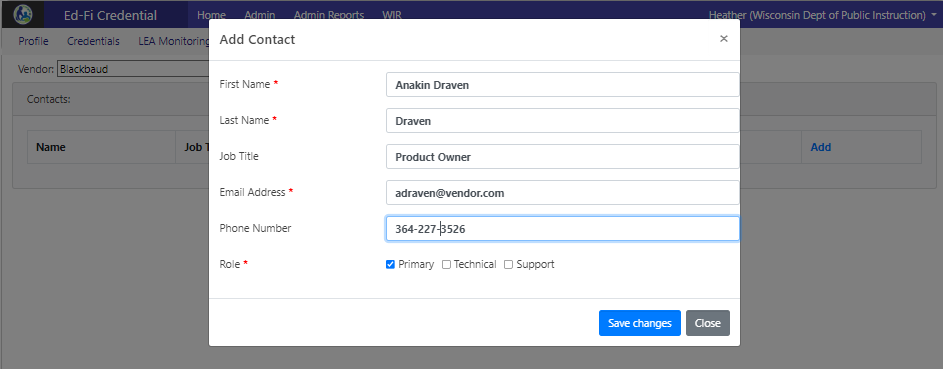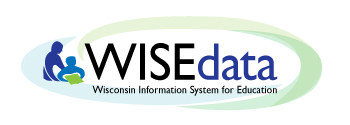

Technology vendors must obtain approval from the school district or choice school before they can transmit data to the WISEdata through a REST API. The Ed-Fi Credential application provides a method for districts/schools to authorize the transmission of data.
To gain access to the Ed-Fi Credential application, you first need to create a WAMS Account (follow the self-registration process for WAMS UAT or WAMS Prod). After you obtain a WAMS ID, fill out this access request form.
The Profile Page
This page is broken into three sections: Current User, Ed-Fi URLs and Ed-Fi Credential Users. Out of the full user list, a select number of these technical vendor users have access to the Ed-Fi Credential application to manage data submissions on the district/school’s behalf.
- Current User - This is the Name, Email and Vendor of the person logged into the application.
- Ed-Fi URLs - The Profile page includes the Ed-Fi URL's that vendors use to access the ODS / API. Three URLs are listed:
- Authentication is used for retrieving a session token
- Base is the path to the Ed-Fi ODS API
- Swagger is the Open API (Swagger) base
The Ed-Fi API is a service secured via OAuth 2. An OAuth key and secret (per district/school) are needed to make REST calls. The Ed-Fi Credential application is the source for key/secret for all districts/schools that subscribe to technology vendors. When a school/district subscribes or modifies a vendor subscription an email is sent to the primary vendor contact(s).
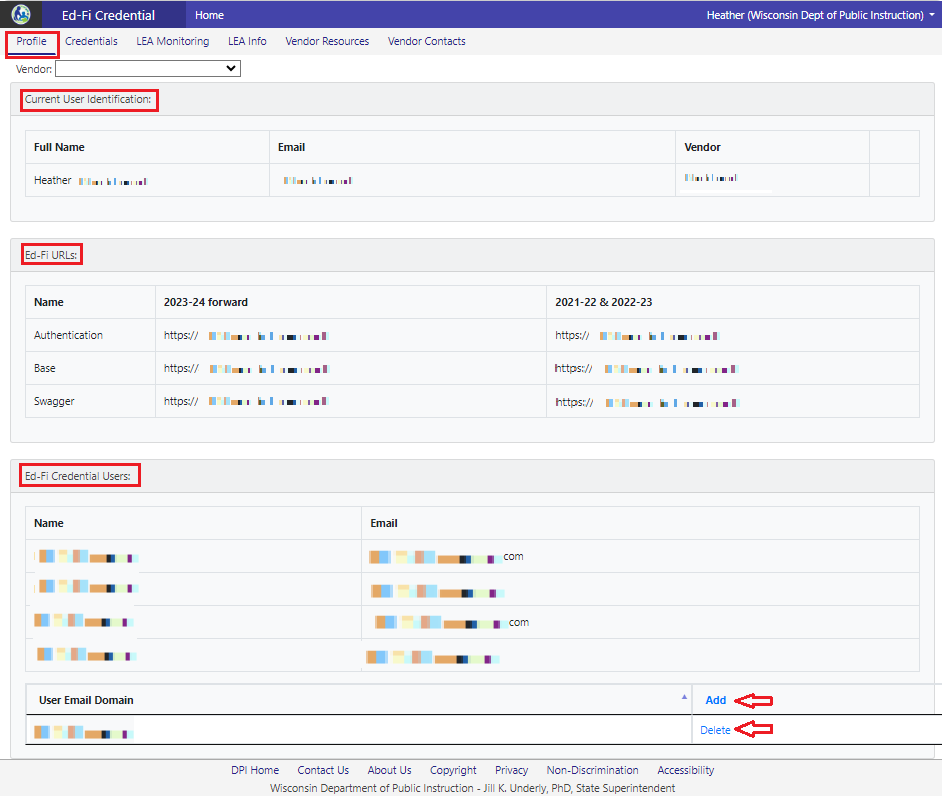
The Credentials Page
The Ed-Fi Credential application generates encryption keys and secrets that are used to establish a secure connection between the technology product and DPI. These keys and secrets are sensitive information that should be kept confidential and must not be sent using an unsecured email method.
The Credentials page displays the API credentials (key/secret) for each district/school. Secret codes are stored in a hashed format. Vendors and schools may use the secret Reset option to enter one of their own. Column content on this page is searchable via the Search box allowing vendors to quickly search for items without filtering columns.
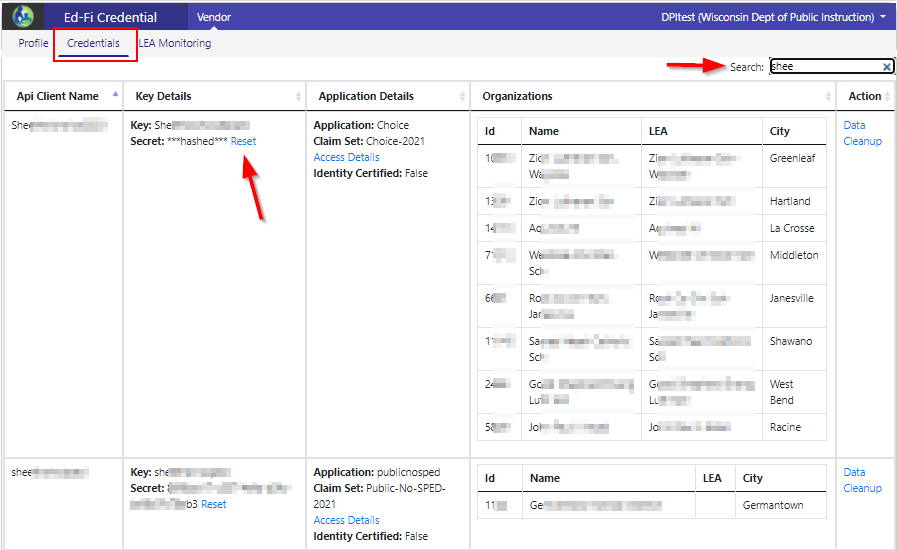
The LEA Monitoring Page
This page allows vendors to check up on error volumes and common errors for districts/schools. The LEA Monitoring Page may help vendors offer proactive customer support by spotting or anticipating issues in advance and extending support to resolve it.
From this page, you can:
- View API (L1) errors encountered by organizations within the past 24 hours.
- See the total L2 error counts for each education organization you work with.
- Review a detailed list of L2 errors, along with knowledge base articles to help with troubleshooting.
Using the Error Count Tables, Charts and Exports
The LEA Monitoring page is broken down into two major sections, showing API errors over the last 24 hours and total L2 errors per organization.
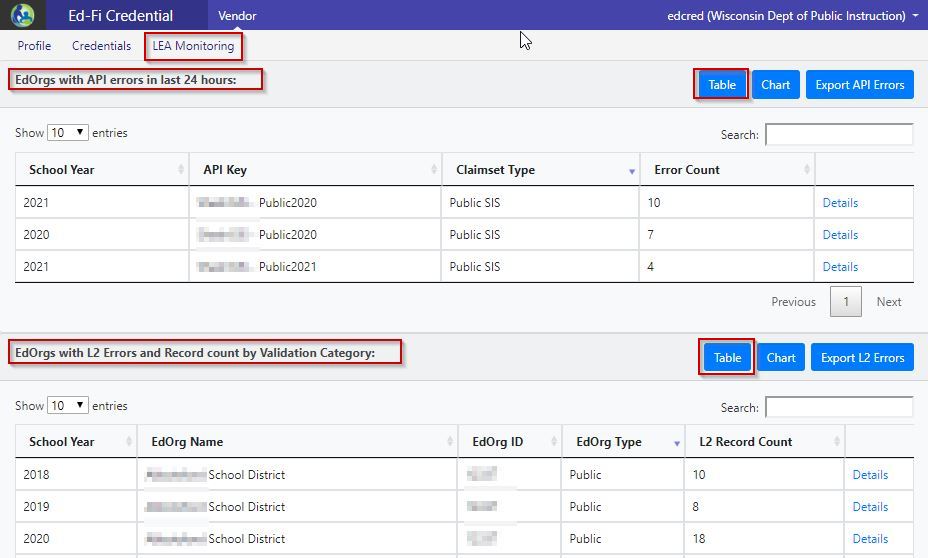
Within each section, you can use the Search field to filter results based on data in the columns. For example, if you only want to see data for the 2020 school year, enter 2020 in the Search field. The table then only shows rows where the School Year column includes "2020."
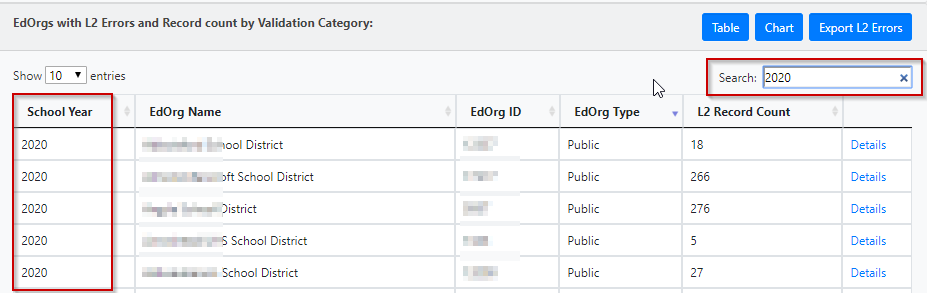
Filters may also be applied by using the “Filter by” drop-down boxes, which will filter the tables/charts on that section. This makes it possible to do filtering which cannot be done with the Search field. Also, information in tables can be sorted by column. If a column header has a triangle that points up or down, you can change the order of the table display based on that column.
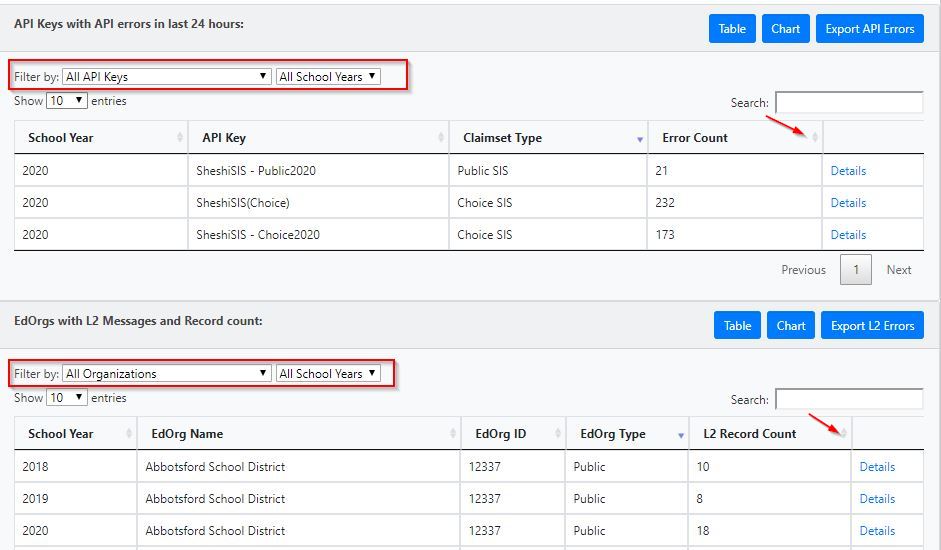
Click the Details link in the right-most column to see a full list of the errors encountered by the education organization in that row. Within the expanded table, click the number in the L2 Error Number column to see a knowledge base article with troubleshooting information for that error.
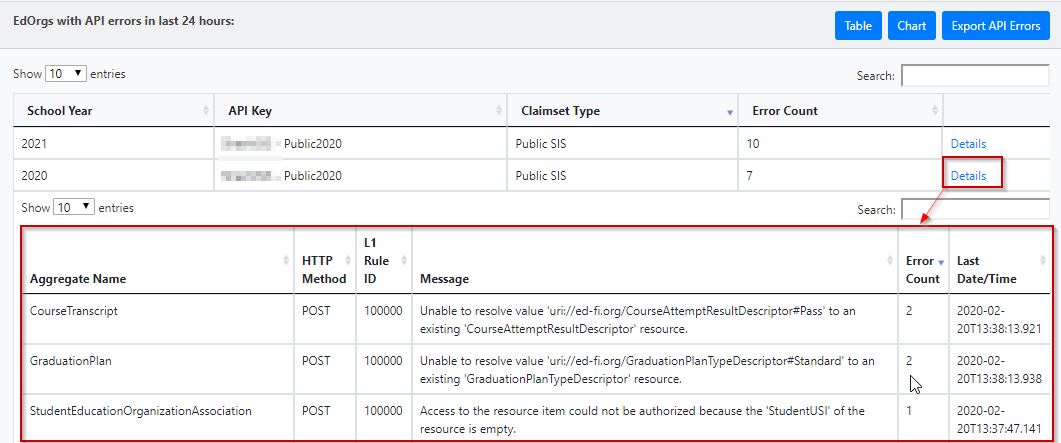
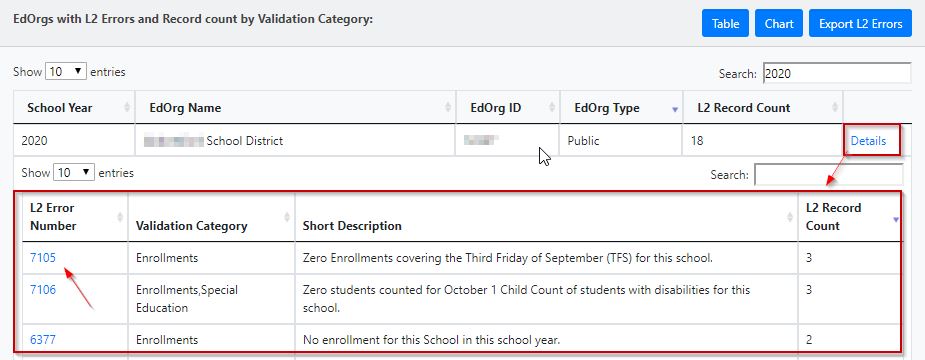
The Export button creates a comma-separated values file containing all your errors. Upon clicking the Export button, the CSV file will automatically download and may be opened and manipulated in Microsoft Excel. As a vendor, you can filter out particular rows or columns from the export; for example, you can filter out specific LEAs or L2 Errors by using the "Sort & Filter" button in the "Home" tab, then select only the data that you want to see.
You may identify the most common L1 errors and L2 messages in the last 24 hours by clicking on the Chart button. The API error chart displays the top 10 API Keys with API errors, and the L2 messages chart ranks the top 10 L2 validation messages (errors and unacknowledged warnings only) with the highest at the left and the lowest at the right. The knowledge base articles can be viewed by clicking the validation message code at the bottom of each bar. Also, you may apply filters by using the “Filter by” drop-down boxes to present selective data on the chart.
LEA Info
This page allows the vendor to select an LEA that uses their product. The screen is broken into two sections, the top displaying the contact information and the lower half the associated active schools. With each school ID you will LEA information such as the LEA ID (aka Ed-Fi ID), School ID/Code, the school’s name, participation status in the All School Report card (Choice only) and a WIR ID when available.

Vendor Resources
The DPI provides a space for vendor resources that can be accessed by LEA's using the WISEdata Portal.
To ensure that these resources are available for your clients, click on the vendor resources tab menu. The screen is broken into two sections, the top contains instructions and the lower portion your Vendor Resource Catalog. Here you can add, delete, and edit available resources.

Your clients will find the resource you uploaded in the WISEdata Portal under the Resources menu, then select "Vendor Resources". First select a vendor from the Vendor dropdown list, then the system will display the associated material links.
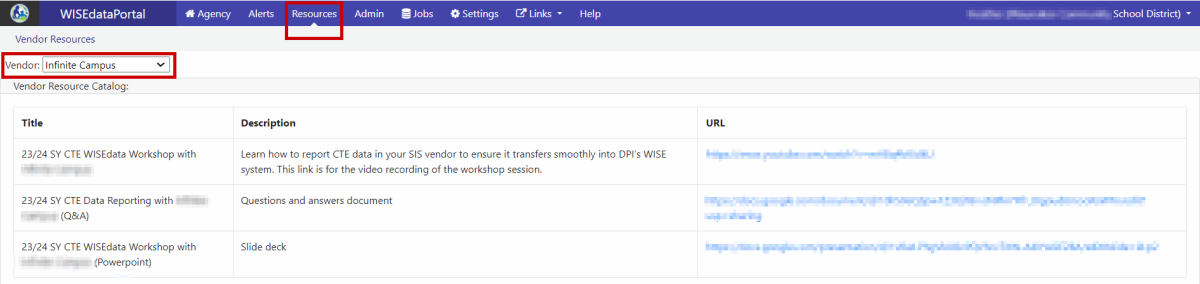
Vendor Contacts
Vendor managers are able to manage their own contact information within the Ed-Fi Credential application. These users can edit and update their contact information directly in the application. Contacts identified as "Primary" contact persons will receive email notifications when their customers make changes like: adding, updating, or canceling their subscriptions.