Click the links below to navigate to different sections on this page:
Access and Security
District Security Administrator (DSA) Role
DPI WISEsecure Role Admin: District Security Administrator (DSA)
This role is assigned to at least one person in your district (generally the District Administrator) though it is a best practice to have at least one staff member assigned as a delegate DSA . This role allows the DSA to assign Application Administrators who are then in charge of assigning and managing user roles within the specific applications.
The DSA receives Application Administrator and Application User access to all current DPI applications.
Application Administrator Roles
- WISEid Role Admin: WISEid
- WISEdata_PT Role Admin: WISEdata Portal
- WISEstaff Role Admin: WISEstaff
- WISEgrantsRoleAdmin: WISEgrants
- WISEdash Role Admin: WISEdash
These roles allow you to assign Application User roles to an application. Having this role does NOT allow you access to a specific application. You must assign yourself an Application User role in order to log in to and use the application.
User Roles
For a list of user roles that can be assigned in WISEsecure, along with the features each role allows a user to access, refer to the WISEsecure Roles page.
How to Assign Roles Using WISEsecure
Assign a User as an Application Administrator
As a DSA, you can assign other users as administrators for specific applications. Application administrators can assign user roles and manage access requests for specific applications. To assign an administrator for a specific application:
1. Go to the Manage Security page in WISEsecure.
2. Click the link for the application you want to assign an administrator for to open the user role assignments page for that application.
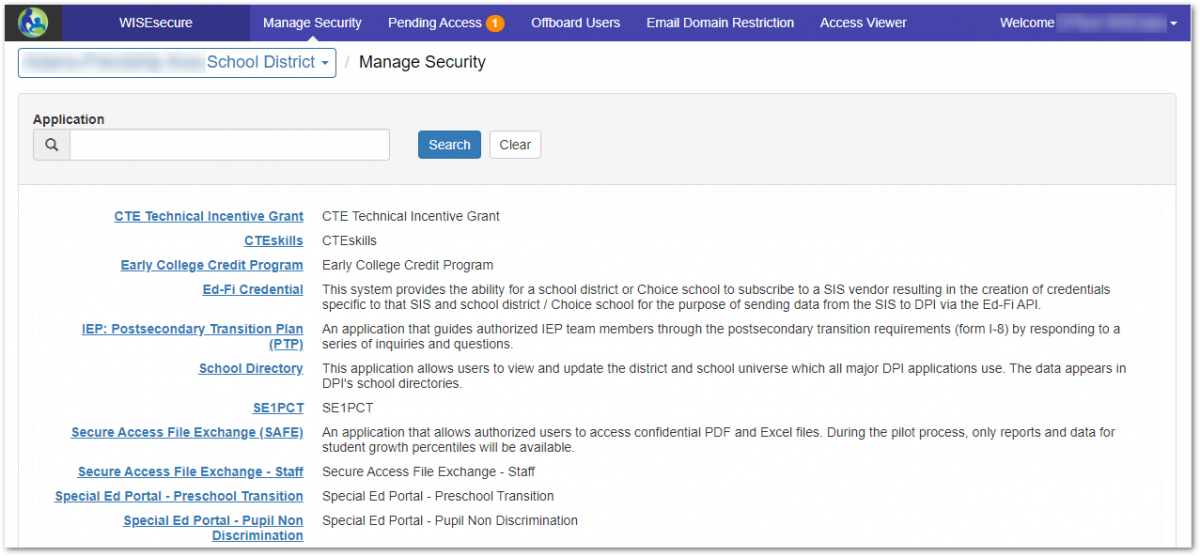
3. On the user role assignments page, you'll see a list of users and their roles for the application. To add an application administrator, click Assign/View App Admin.

4. On the Assign/View App Admin page, you can see a list of users designated as administrators for the application. On this list, you can remove an application administrator by clicking Remove. To add a new administrator, click Add Application Admin.
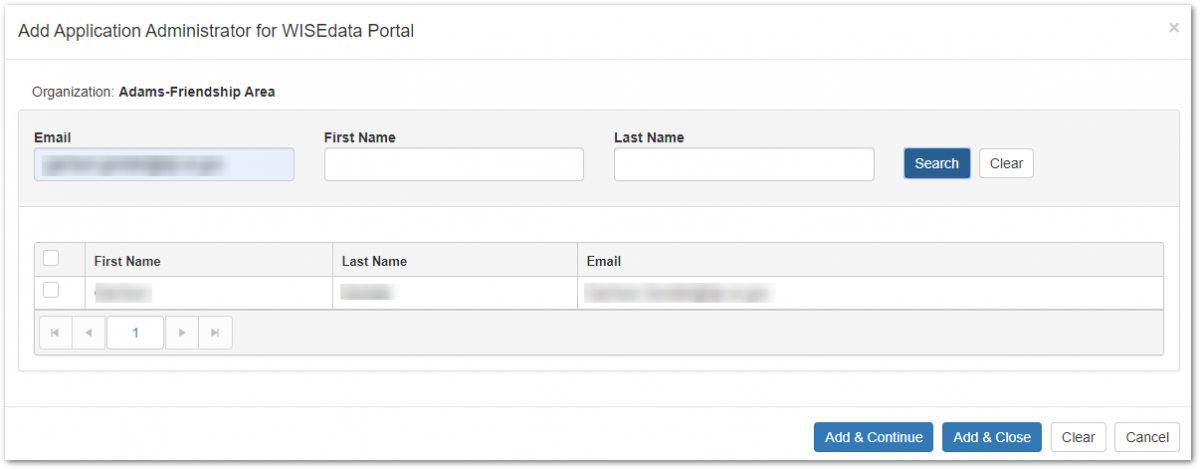
5. On the Add Application Administrator form, you can search for the user you want to assign as an administrator for by Email or by searching with their First and Last Names.
6. When you've found the user, select the check box in the user's row, then select Add & Continue to assign them as an administrator but keep the form open, or Add & Close to assign them as an administrator and close the form.
Assign User Roles for an Application
To begin assigning user roles for an application:
1. Go to the Manage Security page in WISEsecure.
2. Click the link for the application you want to assign security for to open the user role assignments page for that application.
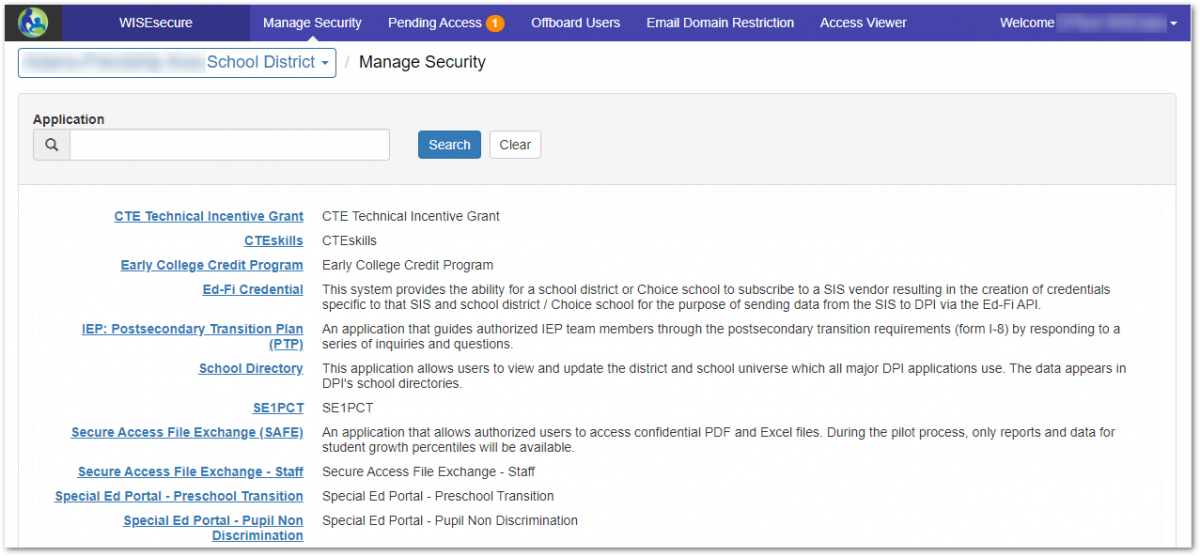
3. On the user role assignments page, you'll see a list of users and their roles for the application. To add a new user, click Assign User.
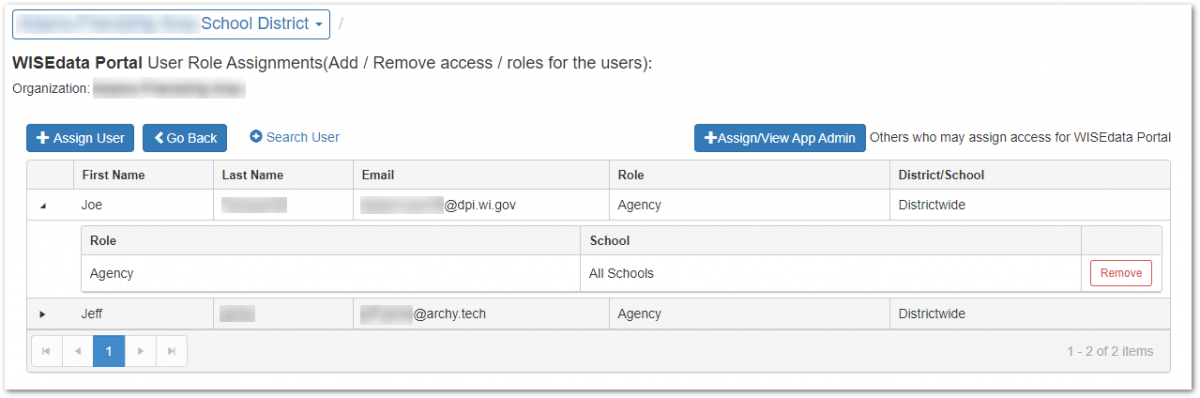
4. Search for the user you want to assign a role for by Email or by searching with their First and Last Names.
5. When you find the user you're looking for, select the role you want to assign in the Role table by clicking the circle to the left of the role.
6. Click Add & Continue to leave the form open and assign another user a user role, or click Add & Close to save your changes and close the form.
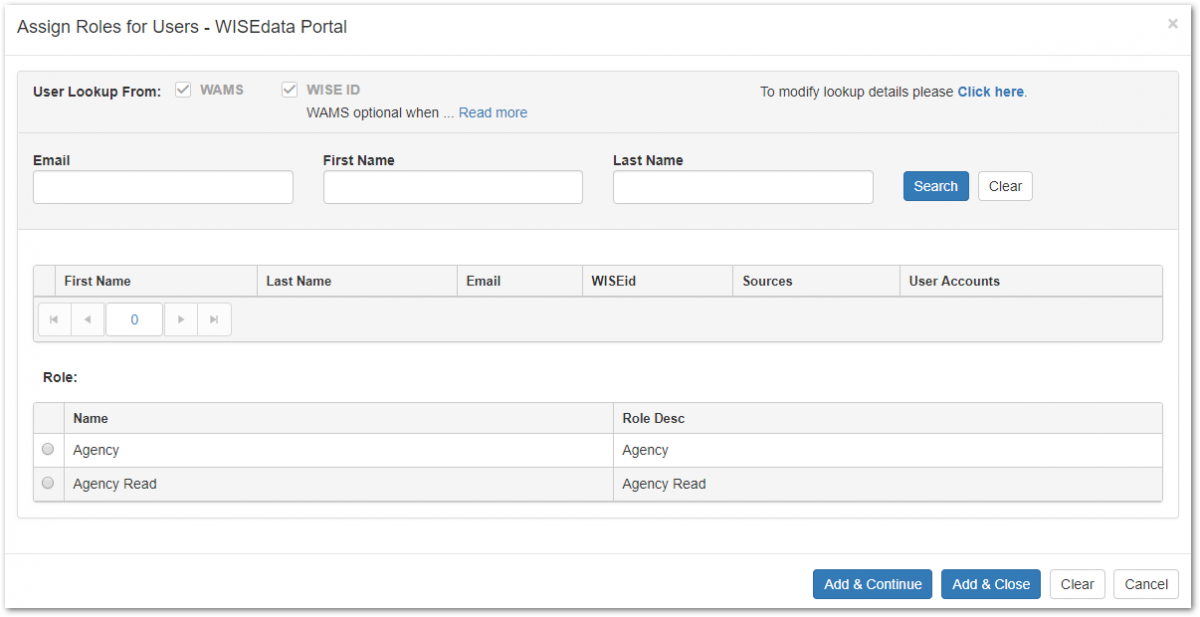
Review User Access Requests
Users can request access to an application through WISEhome. To review and manage users' access requests:
1. Go to the Pending Requests page in WISEsecure.
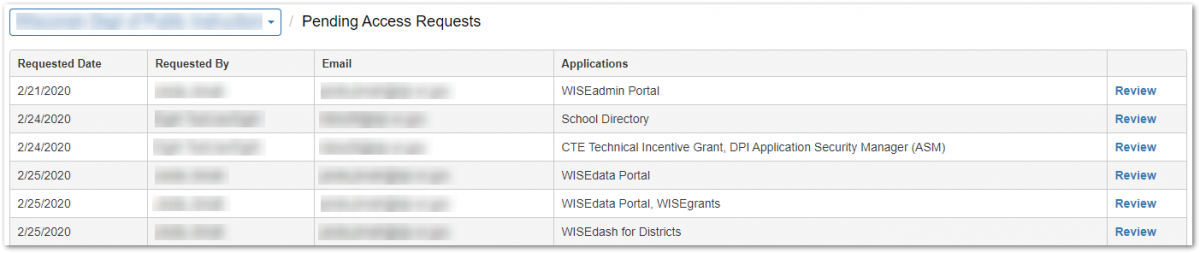
2. On the Pending Requests page, you'll see a list of user requests for access to an application. Click Review in the rightmost column to open the Review Access Requests page and see the details of a specific request.
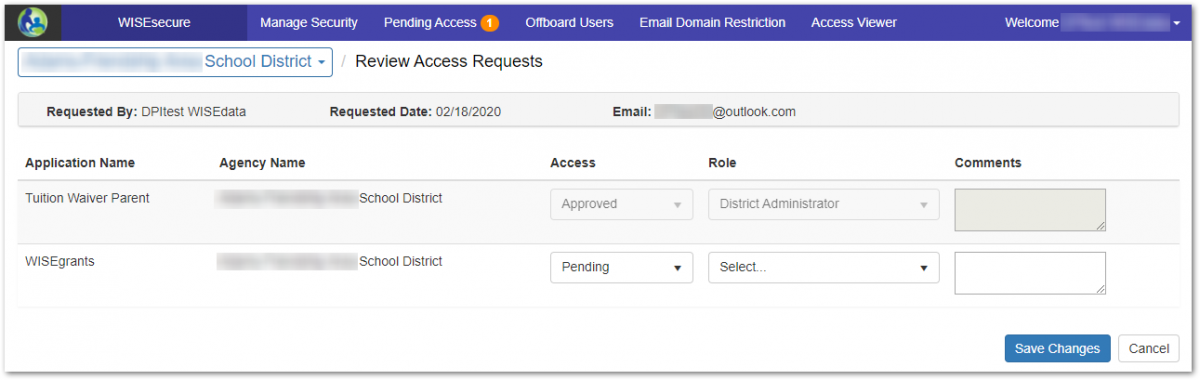
3. On the Review Access Requests page, you can respond to each access request from the user. To approve a request, select Approved in the Access column and select a user role in the Role column. To deny a request, select Rejected in the Access column.
4. Optionally, enter Comments to let the user know why you've approved or rejected a request.
5. Click Save Changes to apply the changes you've made and close the form.
Remove User Access
When a user leaves your organization or otherwise no longer needs access to WISEhome applications, you can quickly remove their user roles on the Offboard Users page. To do so:
1. On the Offboard Users page, search for a user by Email, First Name, or Last Name.
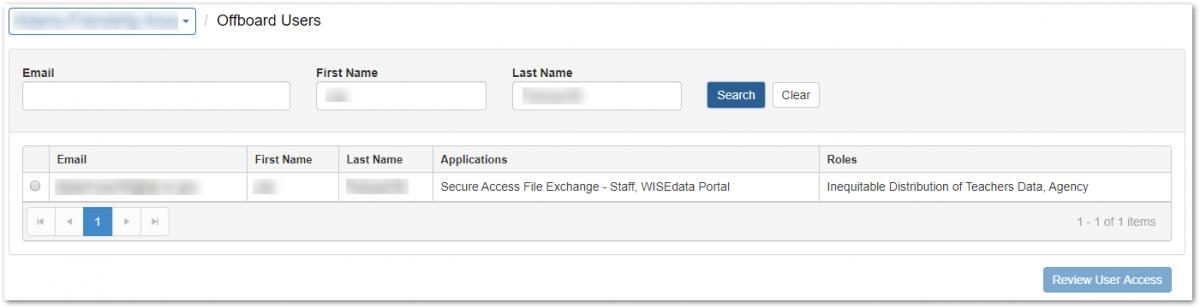
2. Select the user from the list of results, then click Review User Access to open the Offboard User (Remove Access) form.
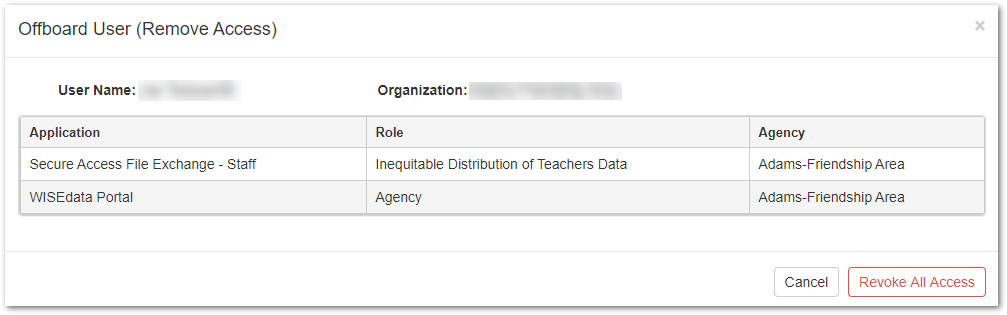
3. On the Offboard User (Remove Access) form, double-check to make sure you want to remove the user's access to all WISEhome applications. If so, click Revoke All Access.