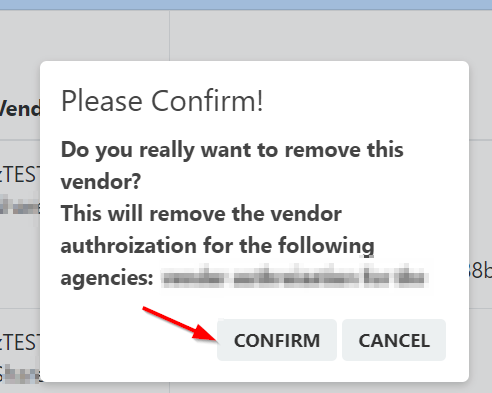Ed-Fi Credential Application: Overview
The Ed-Fi Credential application can be accessed through the WISEhome menu as with other WISE applications, long as you have the appropriate security. In your district/school there are a limited number of people (maybe even only one) who will have access to the Ed-Fi Credential application. The purpose of this application is to manage security related to your vended applications access to the WISEdata Ed-Fi Application Programming Interface (Ed-Fi API). This API sits between the technology you use to collect information for state reporting, like your student information system (SIS) and the WISEdata systems.
If you are converting from one vendor to another, make sure your actions are thought out: Plan Ahead, If you need assistance, send your plan in a WISE Help Ticket to ensure your vendor subscriptions are properly configured. For more information, visit the SIS Conversion Guidance page.
Click the links below to navigate to different sections of this page:
Features and Functions of the Ed-Fi Credential Application
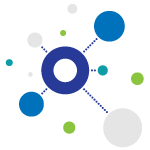
For those users with permissions to the Ed-Fi Credential application, this powerful tool is used to manage your vendor subscriptions, look up Ed-Fi URLs as well as your LEA ID and School ID (Some vendors require you to enter this information into their application).
- Manage Vendor Subscriptions: Your vendor subscriptions control what can be sent through the WISEdata Ed-Fi API on your behalf. Using the buttons on the far right, you can add, modify, or unsubscribe from a vendor subscription. On rare occasions, you can reset your key and secret for an existing subscription. Keep in mind that will data flow will stop, updating your Secret breaks any existing link between your vended application the Ed-Fi WISEdata API.
- Ed-Fi URLs: These are needed by your vended application to ensure that data is directed to the correct place in the Ed-Fi WISEdata API. Like your Key and Secret, these are entered into your vended application with these credentials. Note that they are year specific.
- LEA ID and Active Schools: This section shows you the schools associated with your district/school organization. Here you will find your LEA ID and School IDs.
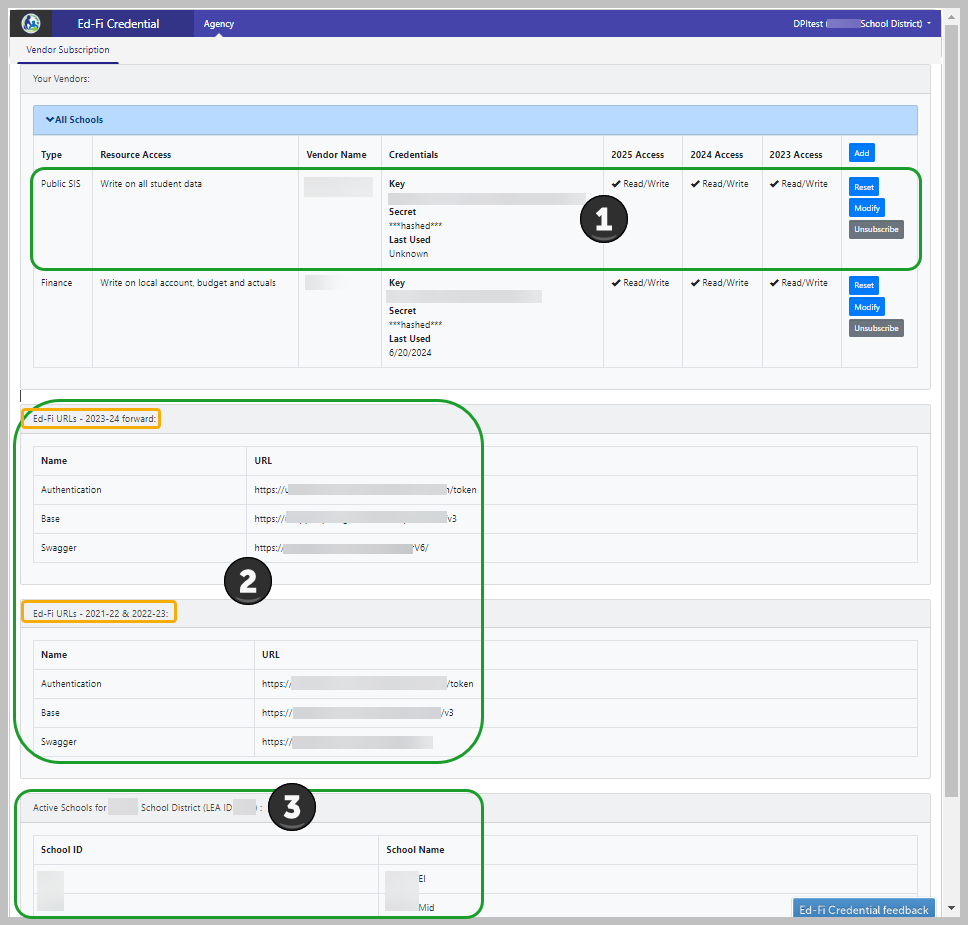
Establishing Ed-Fi Connectivity

To ensure your data flows from your school district or school building to the Department of Piblic Instruction (DPI), we recommend that you ensure the following four steps are reviewed with each new school year:
- Plan Ahead for any changes to your vended applications.
- Add or Modify Subscriptions for the vended applications your LEA has used in a previous school year, and is using now for the current school year within the Ed-Fi Credential application.
- Share Credentials and URLS from Ed-Fi Credential application with all vended applications.
- Confirm that your data is flowing into WISEdata Portal.
Plan Ahead
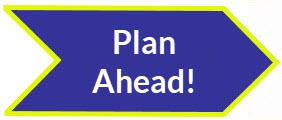
If you have more than one subscription or have changed vendors, it’s crucial to plan your vendor subscriptions. But don’t worry, the planning process is straightforward!
Considerations
When thinking about what vendor subscriptions are needed, you’ll need to take into account each vendor you use for state reporting, what access they need and if there are any year conditions to take into account to avoid potential overlap in data being submitted on your behalf. This is very important. You wouldn’t want your vendor from last year to overwrite this year’s data.
A great place to start is with your Student Information System (SIS). These systems usually provide all student data for state reporting (Resource Access: Write on all Student Data). If you use specialty vendors, remember that your system subscription will need to exclude those services.
Your vendor will need these details to ensure data can be passed between your vended application and the WISEdata database, using the API: Vendor name & type, what data resources the vendor can access (Resource Access) and when (Year Constraints).
- Subscription Components
-
- Vendor List: Write down the vendors you’ve used this year and last year.
- Resource Access: Determine what access they should have to the DPI Ed-FI API for submitting and retrieving data. These very by vendor type.
- School Information System (SIS): Select your “Resource Access” based on what Specialized vendors you use in addition to your SIS. Specialized vendors include Special Education and Discipline.
Resource Access for WI State Reporting vendor types Resource Access SIS Special Ed Discipline Write on all student data.(You do not use any specialty vendors to support your SIS.)
X Write on all student data except special education and discipline.
(Use this if you utilize both a Special Education vendor and a Discipline vendor alongside your SIS)X X X Write on all student data except special education data.
(Use this if, in addition to your SIS, you also use a Special Education vendor.)X X Write on all student data except discipline data.
(Use this if, in addition to your SIS, you also use a Discipline vendor.)X X Write on all student data except for MPS schools. NOTE: Before using, create a WISE Help Ticket to confirm (if applicable) - Special Education: Write only on special education/program data. Use this if, in addition to your SIS, you also use a Special Education vendor. Note that a separate subscription is required.
- Discipline: Write only on student discipline data. Use this if, in addition to your SIS, you also use a Discipline vendor. Note that a separate subscription is required.
- Finance: Write on local account, budget and actuals.
- College and Career Readiness*: Read only enrollment composite (Zello). NOTE: For Pilot LEAs only.
- Year Access Conditions: Year access is only necessary if you have an overlap in “Resource Access” types from one year to the next.Year Access Conditions
- Document if the vendor should have access this year or last and what type of access. Should then no longer have access (No access after “Year”) or only be able to read data from the prior year (Read only prior to “Year”)
- NOTE: Some vendors, especially SIS vendors, offer multiple products or different types of resource access. If you change access or switch to a different product from the same vendor, you’ll need to:
- Modify the Existing Subscription: Limit the resource access, “No access after”.
- Create a New Subscription: Set it to “Read Only prior to” for the new product.
Your plan should be simple. Write down the vendors you used this year and last year. Note what access they have to your database, also known as “Resource Access”, and if they should have access for this year and last.
Start your plan by thinking about your SIS vendor and what access they should have to the Ed-FI API. Can the vendor write on all student data, or do you have a specialty vendor that will report data separately? Have there been any changes in vendors? You can document your plan for vendor subscription data access by creating a simple table like the one below:
Plan: SIS Vendor Access Type Resource Access Vendor Name Current Access Prior Access - Scenario for Subscription Components
-
This year you moved your special education data collection from your SIS vendor to a new SpEd vendor, and you have a financial vendor, too.
- In this scenario, in Ed-Fi Credential you have one existing subscription with a Resource Access of "Write On all Student Data."
- For the new school year, your existing subscription will need to be modified to ensure there is no access after the last year you used this vendor subscription.
- Additionally, you will need to create a new subscription for the SIS because the access has changed from "Write On all Student Data" to “Write On all Student data, except special education data.”
- You will also need to create a new subscription for the Special Ed vendor because the Special Education vendor is new.
Your plan would look something like this:
Sample Scenario Plan: SIS Vendor Access Type Resource Access Vendor Name Current Access Prior Access SIS Write On all Student Data. SIS Vendor A No Access Yes SIS Write On all Student Data Except Special Education Data. SIS Vendor A Yes Read SpEd Write Only On Special Education Data. SpEd Vendor Yes Read Finance Write On all Staff Data. Finance Vendor Yes Yes The SIS in the top row (SIS Vendor A) is the existing/original SIS. The original subscription has been/will need to be modified so that it can no longer write special education data to the API after the year you stopped using this subscription (No Access After School Year).
The 2nd and 3rd rows are new subscriptions. NOTE: The subscription is new for the 2nd row, even through the vendor has stayed the same (SIS Vendor A). The subscription is new because the access has changed to exclude Special Education Data.
The two new subscriptions (2nd and 3rd rows) will need “Read only access” prior to the current school year.
No changes have occurred to the Finance vended application.
Do's and Don'ts
Adding or Modify Subscription in Ed-Fi Credential Application
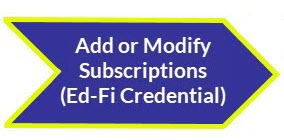
Adding a vendor enables them to view and/or enter data that will be submitted on your behalf to the Department of Public Instruction (DPI) for reporting purposes. You will only be able to add a vendor that has been certified as integrated with the Ed-Fi API. For a list of vendors and their certification status, refer to the Vendor List.
NOTE: Some vendors have multiple products. If you are staying with the same vendor but migrating to a different product, subscription changes are required for both the existing product and the new product.
The steps for adding or changing a subscription are similar, but you start differently.
- Click “Add”: To add a new subscription to your list. Add: Opens a “New Subscription” box.
- Click “Modify”: To update an existing subscription. Modify: Opens an “Edit Subscription” box.
Both boxes work the same way.
- Figure Out Your Subscription Needs: Think about what you need from your subscription (check your plan for details).
- Choose “Add” or “Modify”: Click “Add” if you need a new subscription or “Modify” if you want to change an existing one.
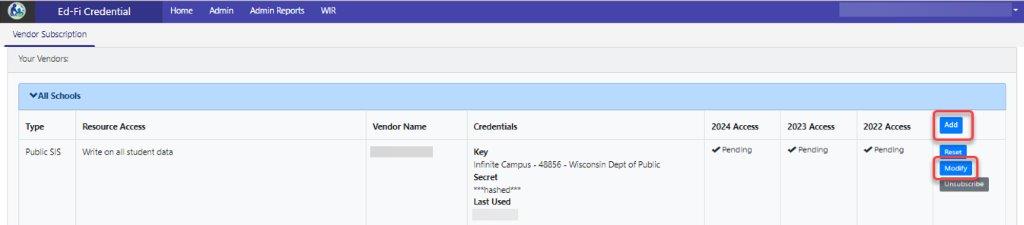
- Choose a Vendor and Resource Access: Pick the vendor and decide what kind of access they need.
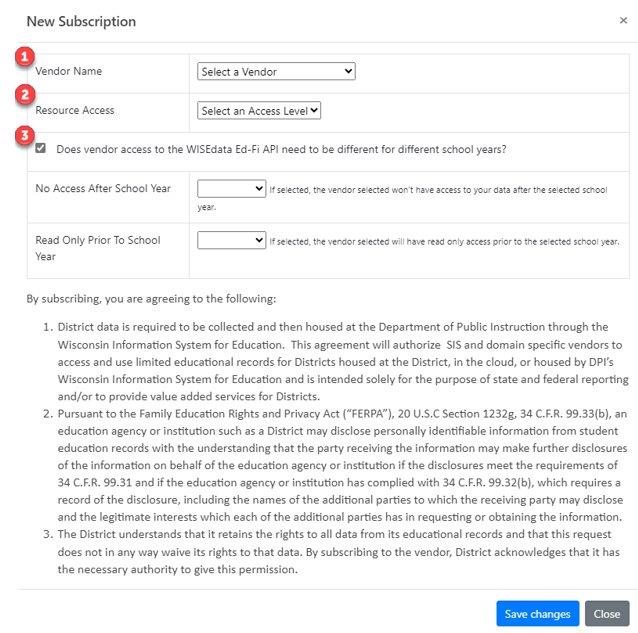
- Check Your Plan: Look at your plan to see if you need to set “No Access” or “Read Only” for the year. Only set year conditions if you need to stop vendors from sending the same data.
Share Credentials and Ed-Fi URLs with vended Applications
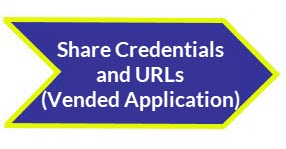
You’ve created your subscription, but there’s one more step to ensure a vendor can use the WISEdata Ed-FI API for state reporting. The vendor needs both your subscription credentials (Key and Secret) and the Ed-Fi URLs (see link to overview).
Each vendor has a defined process:
- Direct Entry: Some vendors let you enter this information directly into their application.
- Vendor Help Ticket: Others require you to create a help ticket, and they will enter the information for you.
If you’re unsure about what information is needed or where to enter it, contact your vendor for help.
Confirm Data Flow in WISEdata Portal
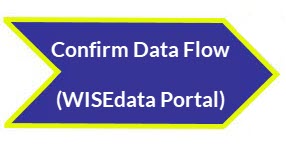
The last step in this process is to ensure data is flowing from your vended applications to DPI via WISEdata Portal. As mentioned in the Do's and Don'ts section: Don’t assume data is flowing. Verify in the WISEdata portal and reach out to your vendor once you have verified your credentials and URLs are correctly entered into your vended application.
- Visit the WISE User and Data Flow Basics mini tutorial for introductory level information on data flow.
- Visit the WISEdata Portal Home Screen mini tutorial for more detailed information on data flow.
Adding a Primary Vendor: SIS or a Financial Management System
-
Log into WISEhome using your WAMS ID or a district or agency email.
-
In WISEhome, go to the Ed-Fi Credential application.
- Determine whether the subscription is for all schools in your district or only select schools.
- Under All Schools or Selected Schools Only, click the Add button to add a new vendor subscription.
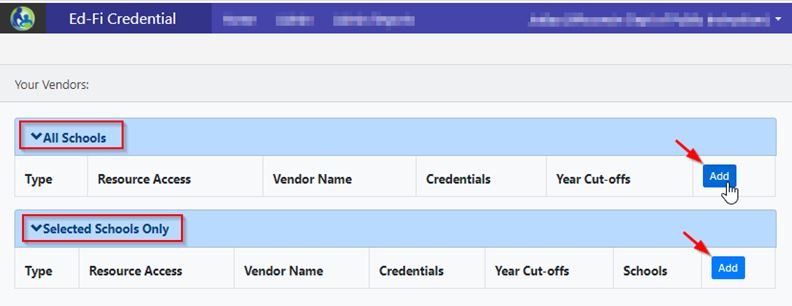
5. In the New Subscription window, fill out the following fields:
- Vendor Name: Select your vendor from the drop-down list. Only certified vendors display.
- Resource Access: Select the access level you wish to give them from the drop-down menu. For your SIS vendor, choose Write on all student data. For your financial management system vendor, choose Write on local account, budget and actuals.
- Schools: This field appears only under the Selected Schools Only section. Enter the schools you want to add the vendor subscription for.
- No Access After School Year: Leave blank unless you have had multiple vendors over the past three (3) years. If you choose for the SIS vendor's full access to end after a certain year, then enter that year in the No Access After School Year field. For instance, if you will start sending special education data via SEEDS in 2023-24 school year and no longer via your primary SIS after 2022-23, enter 2023 here.
- Read Only Prior to School Year: Only required when a SIS vendor's full access is set to end after a certain year. If you select a school year, the vendor you add will have read-only access to data prior to that school year.
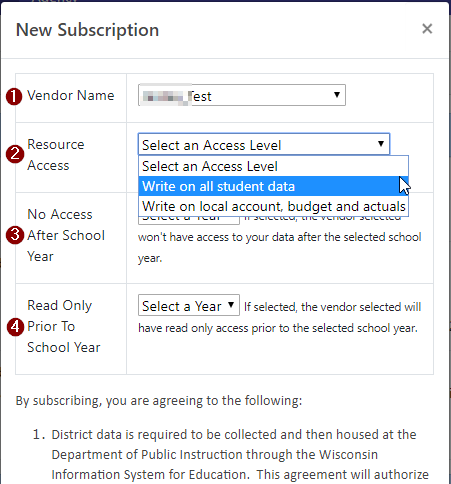
6.Once you're done, click Save Changes at the bottom of the window to add the vendor subscription.
7. Once your vendor is added, back on the main page, you will see them listed along with a security credentials (API key and secret). Your security credentials (API key and secret) should be kept private and should not be shared.
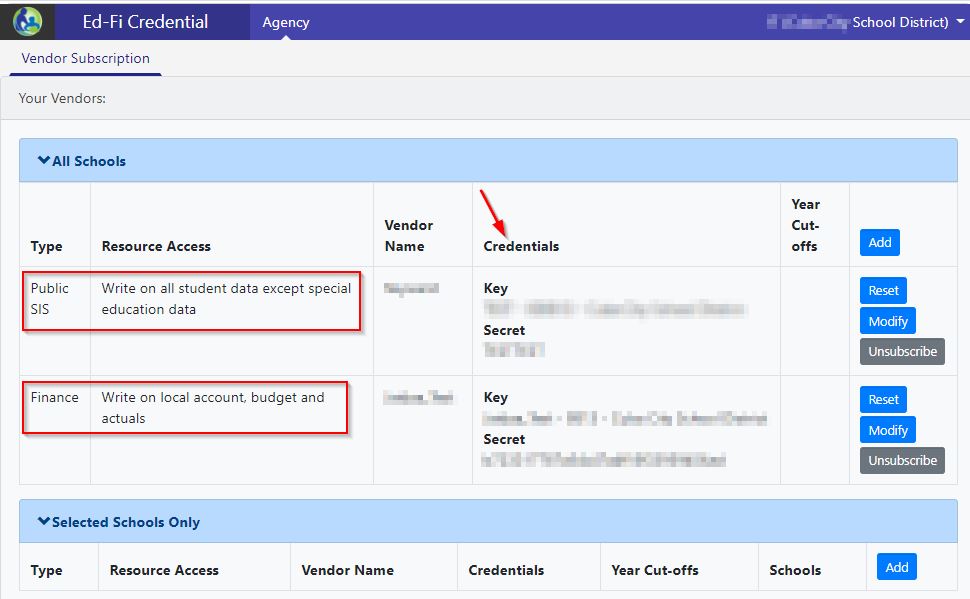
8. The vendor will receive an email notification that you have subscribed to their technology product. Vendors may obtain the security credentials (API key and secret) that were generated through their Ed-Fi Credential application access.
9. The school/district has to enter the security credentials into their SIS or financial management system to send and request data to WISEdata through a REST API. You may also need the API URLs and LEA ID/School ID to complete your API configuration on your SIS or financial management system. This information is available at the bottom of the Ed-Fi Credential application.
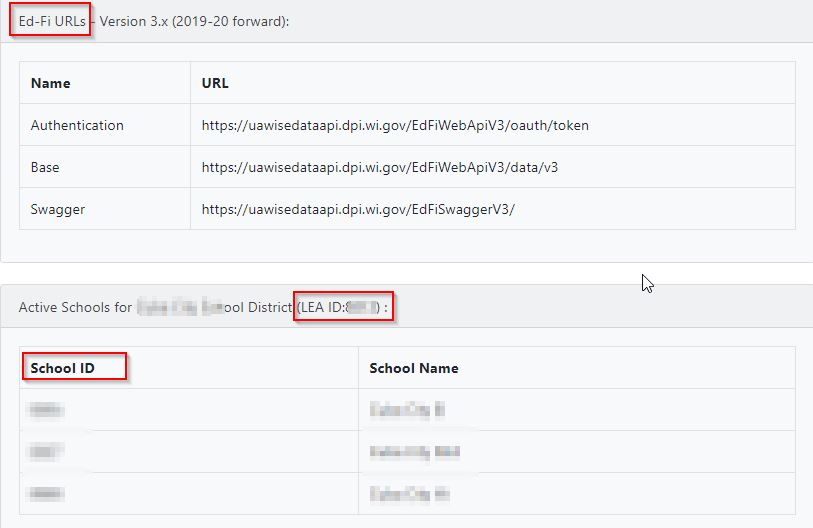
Key & Secret Scenarios for Adding Primary SIS or Financial Vendor
- READ ONLY Vendors
-
'Read Only' vendors do not require year conditions are changes to SIS, Discipline, Special Education, or Finance. They can be added and/or removed at will.
- I'm new to all this and need to add a SIS
-
What to do:
- Add the SIS of your choice.
Add a New SIS Prior Configuration New Configuration - None
- SIS A - Write on all student data. No year conditions set.
- New key/secret for the new subscription.
- 1 key/secret
- I'm new to all this and need to add a SIS as well as a SpEd vendor
-
What to do:
- Add the SIS and SpEd vendor of your choice.
Add a SIS and SpEd Vendor Prior Configuration New Configuration - None
- SIS A - Write on all student data. No year conditions set.
- New key/secret for the new subscription.
- SpEd A - Write on SpEd data. No year conditions set.
- New key/secret for the new subscription.
- 2 keys/secrets
- I'm new to all this and need to add a SIS, SpEd, and Discipline vendor
-
What to do:
- Add the SIS, SpEd, and Discipline vendor of your choice.
Add a SIS, SpEd, and Discipline Vendor Prior Configuration New Configuration - None
- SIS A - Write on all student data. No year conditions set.
- New key/secret for the new subscription.
- SpEd A - Write on SpEd data. No year conditions set.
- New key/secret for the new subscription.
- Discipline A - Write on SpEd data. No year conditions set.
- New key/secret for the new subscription.
- 3 keys/secrets
- I am switching vendors for the new school year; old SIS will manage old data
-
What to do:
- End SIS A in the last year of reporting use.
- Start SIS vendor B of your choice for the new school year.
- New key/secret
Switching SIS for New School Year Prior Configuration New Configuration - SIS A - Write on all student data. No year conditions set.
- Existing key/secret
- SIS A - Write on all student data. No year conditions set.
- Existing key/secret
- SIS B - Write on all student data. Read Only prior to the new school year of use.
- New key/secret for new subscription
- 2 keys/secrets
- I am switching SIS vendors for the new school year, and the old SIS is going away
-
What to do:
- Add SIS vendor B of your choice.
- New key/secret
- Unsubscribe from SIS A.
Switching to a New SIS, Removing the Old SIS Prior Configuration New Configuration - SIS A - Write on all student data. No year conditions set.
- Existing key/secret
- 1 key/secret
- SIS B - Write on all student data. No year conditions set.
- New key/secret for the new subscription.
- 1 key/secret
- Add SIS vendor B of your choice.
- FINANCE Vendors
-
Financial data has no overlap with student data. It is managed completely separately.
- Adding a new Finance vendor
-
What to do:
-
Add Financial vendor A of your choice.
Prior Configuration New Configuration - None
-
Financial vendor A - Write on locals. No year conditions set.
-
New key/secret for new subscription
-
-
1 key/secret
-
- Switching Finance vendors for the new school year, and the old vendor will manage the old data
-
What to do:
-
End Financial vendor A subscription in the previous school year.
-
Start Financial Financial vendor B for the new school year.
Prior Configuration New Configuration - Financial vendor A - Write on locals. No year conditions set.
- 1 key/secret
-
Financial vendor A - Write on locals. No access after the previous school year.
-
Existing key/secret
-
-
Financial vendor B - Write on locals. Read Only prior to the new school year.
-
New key/secret for new subscription
-
-
2 keys/secrets
-
- Switching Finance vendors in the new school year and the old vendor is going away
-
What to do:
-
Add Financial vendor B of your choice.
-
Unsubscribe from Financial vendor A.
Prior Configuration New Configuration - Financial vendor A - Write on locals. No year conditions set.
- 1 key/secret
-
Financial vendor B - Write on locals. No year conditions set.
-
New key/secret for new subscription
-
-
1 key/secret
-
Adding Other Specialized Vendors
Special education vendors and discipline vendors both overlap with usual SIS data submission. Changes in vendors involving the addition of a SpEd and/or a discipline vendor typically also require changing the SIS access so that an LEA only has “Read” access to SpEd and Discipline data within the SIS. This restriction eliminates the possibility of entering duplicate data.
Please follow the steps below carefully when setting up specialized vendors. In the event where both the SIS vendor and the specialized are added without year conditions, the district’s special education or discipline data could accidentally be updated or deleted.
- Modify current SIS subscription, before adding your specialized vendor.
- Resource Access should be Write on all student data - except SpEd.
- Read Only Prior To School Year should be year prior to start of the new vendor.
- Click “save”, no change to Key and Secret.
- image
- Add current year SIS subscription.
- Select a SIS Vendor.
- Resource Access should be No access after School Year. Select previous school year.
- Click “save”, a new Key and Secret is generated.
- Add new specialized subscription.
- Select a vendor
- Resource Access should be:
- Special Education: choose Write only on student special education/program data
- Discipline: choose Write only on student discipline data
- Click “save” to generate Key and Secret.
- Clicking Save Changes generates the security credentials (API key and secret) required to allow the specialized vendor to transmit data to WISEdata. Your security credentials (API key and secret) should be kept private and should not be shared.
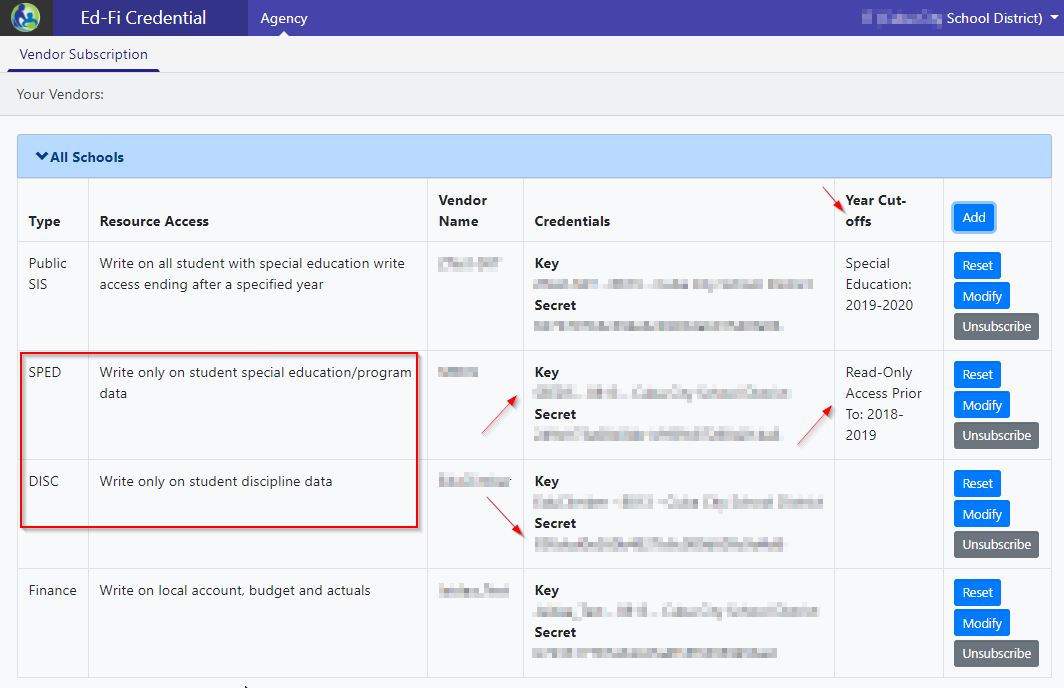
- The vendor will receive an email notification that you have subscribed to their technology product. Vendors may obtain the security credentials (API key and secret) that were generated through their Ed-Fi Credential application access.
- The school/district has to enter the security credentials into their special education information system, or a behavior & discipline system to send and request data to WISEdata through a REST API. You may also need the API URLs and LEA ID/School ID to complete your API configuration on your special education information system, or a behavior & discipline system. This information is available at the bottom of the Ed-Fi Credential application.
Key and Secret Scenarios for Adding Other Specialty Vendors
- SPECIALTY STUDENT Vendors
-
Special education vendors and discipline vendors both overlap with usual SIS data submission. Changes in vendors involving the addition of a SpEd and/or a discipline vendor typically also require changing the SIS access so that an LEA only has “Read’ access to SpEd and Discipline data within the SIS. This restriction eliminates the possibility of entering duplicate data.
- Adding a SpEd vendor for new school year onwards
-
What to do:
-
End previous SIS A subscription with SpEd in the previous school year.
-
Add modified SIS A subscription without SpEd for the new school year.
-
Add SpEd vendor A of your choice for the new school year.
Prior Configuration New Configuration -
SIS A - Write on all student data. No year conditions set.
-
1 key/secret
-
SIS A with SpEd access - Write on student data. No access after the previous school year.
-
Existing key/secret
-
-
SIS A without SpEd access - Write on all student data - except SpEd. Read Only prior to the new school year.
-
New key/secret for modified subscription
-
-
SpEd SIS A - Write on SpEd data. Read Only prior to the new school year.
-
New key/secret for new subscription
-
-
3 keys/secrets
-
- Adding a SpEd vendor for all years
-
What to do:
-
Change access (modify subscription) for SIS A.
-
New key/secret for SIS A for new/modified subscription
-
-
Add SpEd vendor A of your choice.
-
New key/secret
-
Prior Configuration New Configuration -
SIS A - Write on all student data. No year conditions set.
-
1 key/secret
-
SIS A - Write on all student data - except SpEd. No year conditions set.
-
New key/secret to reflect modified subscription
-
-
SpEd - Write on SpEd. No year conditions set.
-
New key/secret
-
-
2 keys/secrets
-
- Switching SpEd vendors for new school year onward
-
What to do:
-
End SpEd vendor A subscription in the previous school year.
-
Add SpEd vendor B subscription for the new school year.
Prior Configuration New Configuration -
SIS A - Write on all student data - except SpEd. No year conditions set.
-
Existing key/secret
-
-
SpEd vendor A - Write on SpEd data. No year conditions set.
-
Existing key/secret
-
-
2 keys/secrets
-
SIS A - Write on all data - except SpEd. No year conditions set.
-
New key/secret to reflect modified subscription
-
-
SpEd vendor A - Write on SpEd data. No access after the previous school year.
-
Existing key/secret
-
-
New SpEd vendor B - Write on SpEd data. Read Only prior to the new school year.
-
New key/secret for new subscription
-
-
3 keys/secrets
-
- Switching SpEd vendor for all years
-
What to do:
-
Add SpEd B vendor of your choice.
-
Unsubscribe from SpEd A vendor.
Prior Configuration New Configuration -
Unsubscribe from SpEd A vendor.
-
Existing key/secret
-
-
SpEd vendor A - Write on SpEd. No year conditions set.
-
Existing key/secret
-
-
2 keys/secrets
-
SIS A - Write on all student data - except SpEd. No year conditions set.
-
Existing key/secret
-
-
SpEd vendor B - Write on SpEd. No year conditions set.
-
New key/secret for new subscription
-
-
2 keys/secrets
-
- Removing a SpEd vendor for the new school year onward
-
What to do:
-
End SpEd vendor A subscription in the previous school year.
-
End SIS A current subscription in the previous school year.
-
Add SIS A new/modified subscription for all data for the new school year.
Prior Configuration New Configuration -
SIS A - Write on all student data - except SpEd. No year conditions set.
-
Existing key/secret
-
-
SpEd Vendor A - Write on SpEd. No year conditions set.
-
Existing key/secret
-
-
2 keys/secrets
-
SIS A - Write on all student data - except SpEd. No access after the previous school year.
-
Existing key/secret
-
-
SIS A - Modified subscription - Write on all student data. Read Only prior to the new school year.
-
New key/secret for modified subscription
-
-
SpEd Vendor A - Write on SpEd. No access after the previous school year.
-
Existing key/secret
-
-
3 keys/secrets
-
- Removing a SpEd vendor for all years
-
What to do:
-
Change access for SIS A.
-
Unsubscribe from SpEd vendor A.
Prior Configuration New Configuration -
SIS A - Write on all student data - except SpEd. No year conditions set.
-
Existing key/secret
-
-
SpEd vendor A - Write on SpEd. No year conditions set.
-
Existing key/secret
-
-
2 keys/secrets
-
SIS A - modified subscription - Write on all student data. No year conditions set.
-
New key/secret for modified subscription
-
-
1 key/secret
-
- Adding a discipline vendor for the new school year onward
-
What to do:
-
End current subscription with SIS A in the previous school year.
-
Add new/modified subscription - without discipline - with SIS A for the new school year.
-
Add Discipline vendor of your choice for the new school year.
Prior Configuration New Configuration -
SIS A - Write on all student data. No year conditions set.
-
Existing key/secret
-
-
1 key/secret
-
SIS A - Write on all student data. No access after the previous school year.
-
Existing key/secret
-
-
SIS A - Modified subscription - Write on all data - except Discipline. Read Only prior to the new school year.
-
New key/secret for modified subscription
-
-
Discipline vendor A - Write on discipline data. Read Only prior to the new school year.
-
New key/secret for new subscription
-
-
3 keys/secrets
-
- Adding a discipline vendor for all years
-
What to do:
-
Change access for SIS A.
-
Add Discipline vendor A of your choice.
Prior Configuration New Configuration -
SIS A - Write on all student data. No year conditions set.
-
1 key/secret
-
SIS A - Write on all student data - except discipline.
-
New key/secret for modified subscription
-
-
Discipline vendor A - Write on discipline data. No year conditions set.
-
New key/secret for new subscription
-
-
2 keys/secrets
-
- Removing a discipline vendor for the new school year onward
-
What to do:
-
End Discipline Vendor 1 in the previous school year.
-
End current SIS A subscription in the previous school year.
-
Add new/modified SIS A subscription for all data for the new school year.
Prior Configuration New Configuration -
SIS A - Write on all student data - except Discipline. No year conditions set.
-
Existing key/secret
-
-
Discipline vendor A - Write on discipline data. No year conditions set.
-
Existing key/secret
-
-
2 keys/secrets
-
SIS A - Write on all student data - except discipline. No access after the previous school year.
-
Existing key/secret
-
-
SIS A - Write on all data. Read Only prior to the previous school year.
-
New key/secret for modified subscription
-
-
Discipline vendor A - Write on all discipline data. No access after the previous school year.
-
Existing key/secret
-
-
3 keys/secrets
-
- Removing a discipline vendor for all years
-
What to do:
-
Change existing subscription for SIS A.
-
Unsubscribe from Discipline vendor A.
Prior Configuration New Configuration -
SIS A - Write on all student data - except Discipline. No year conditions set.
-
Existing key/secret
-
-
Discipline vendor A - Write on discipline data. No year conditions set.
-
Existing key/secret
-
-
2 keys/secrets
-
SIS A - Modified subscription - Write on all student data. No year conditions set.
-
New key/secret for modified subscription
-
-
1 key/secret
-
- Adding a discipline vendor for the new school year when I had a new SpEd vendor that started in the previous school year
-
What to do:
-
End current SIS A subscription in previous school year.
-
Add new/modified subscription without SpEd, without discipline for SIS A for the new school year.
-
Add Discipline vendor A of your choice for the new school year.
Prior Configuration New Configuration -
SIS A - Write on all student data. No access once previous school year has ended/new school year & new subscription has begun.
-
Existing key/secret
-
-
SIS A - Write on all student data - except SpEd. Read Only prior to the previous school year.
-
Existing key/secret
-
-
SpEd vendor A - Write on SpEd. Read Only prior to the previous school year.
-
Existing key/secret
-
-
3 keys/secrets
-
SIS A - Write on all student data. No access once previous school year has ended/new school year & new subscription has begun. "No access after [YEAR - 1]". In other words, if the subscription begins with 2024, YEAR - 1 would be 2023, thus "No access after 2023".
-
Null key/secret
-
-
SIS A - Write on all student data - except SpEd. Read Only prior to the previous school year. No access after the previous school year.
-
Null key/secret
-
-
SIS A - Write on all student data - except SpEd and Discipline. Read Only prior to the new school year.
-
New key/secret for modified subscription
-
-
SpEd vendor A - Write on SpEd data. Read Only prior to the previous school year.
-
New key/secret for modified subscription
-
-
Discipline vendor A - Write on Discipline data. Read Only prior to the new school year.
-
New key/secret for new subscription
-
-
3 keys/secret
-
Canceling a Vendor Subscription
While the Ed-Fi Credential application allows for a subscription to be removed at any time, we strongly advise that you proceed with caution. When you unsubscribe a vendor, the vendor will no longer have access to send data to WISE applications for any active WISEdata collection years and data could be lost. A vendor subscription should be cancelled only in the following situations:
- Subscription entered in error.
- The subscription has not been used for the past 6 months and your relationship with the vendor has ended.
- Your new application will include prior year data.
NOTE: If you have replaced a vendor with another like vendor, DO NOT automatically delete your prior year subscription. Make sure your actions are thought out: Plan Ahead.
To cancel your active vendor subscription (5 steps):
1. Log into WISEhome using your WAMS ID or a district or agency email
2. In WISEhome, go to the Ed-Fi Credential application.
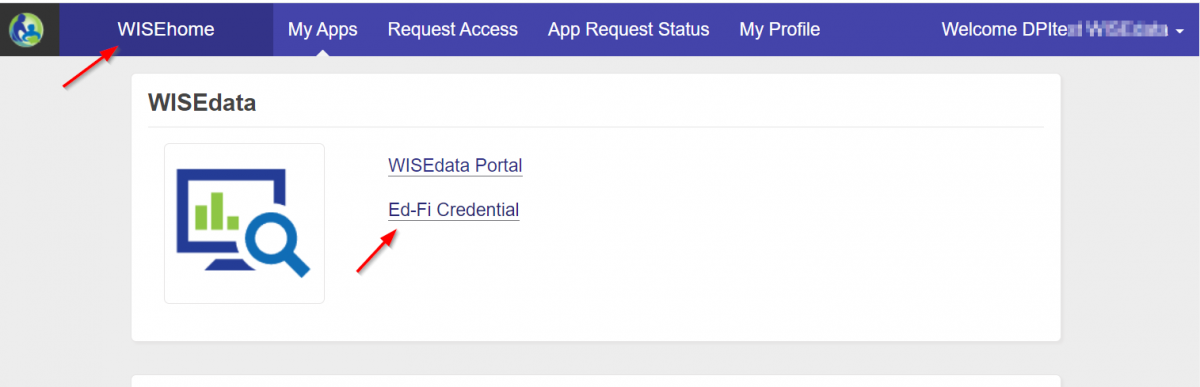
3. Under the Vendor Subscription tab, locate the row for the vendor you wish to cancel (you may have more than one vendor/product), then click the Unsubscribe button on the far right column.
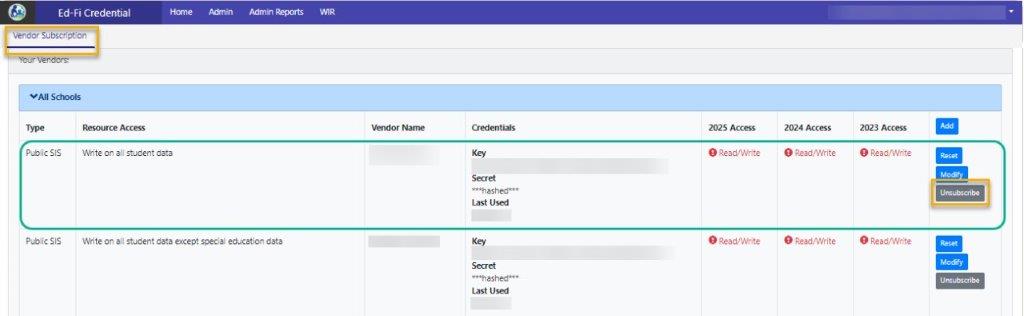
4. A new message appears confirming the cancelation, along with a reminder that you are removing the vendor authorization for your education agency.
5. Click Confirm