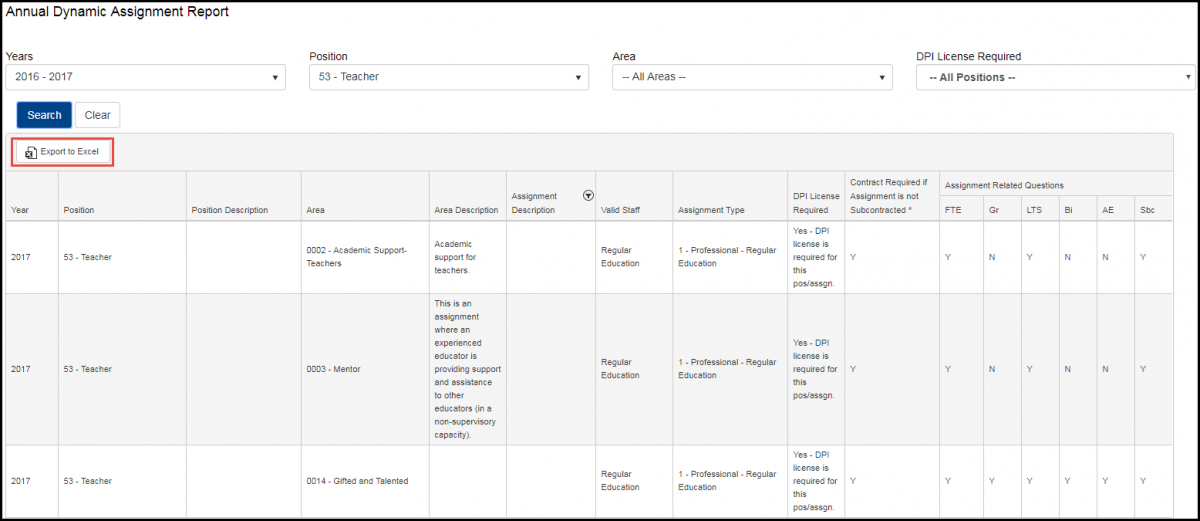WISEstaff Reports and Resources
Audit Results
The Audit results page will display audit results categorized by school year. Once your agency's audit results are available, they will appear on this page.
Copy Staff Files
This page provides the option to Copy Forward Files and handle several other staff tasks related to assignments and contracts. You can download contracts and assignments for the current year. You can also delete contracts and/or assignments. Note that the Delete options will delete ALL contracts and/or assignments.
Certify Data
Use the Certify Data page to attest that you have verified all your staff data. Check the appropriate box for either the preliminary or final agency verification once your data is error-free and ready for audit. Marking the checkbox and clicking Save will denote you are certifying your data.
Staff Download
This report will automatically download into a .CSV file when clicked. Within this file you can see ALL staff who were ever uploaded by your district. These staff members will be sorted by Local Person ID.
Staff List
The Staff List page provides a list of persons who have been uploaded with contract or assignment information.The list is searchable by Name, WISEid, and/or Position.
- Click the Plus icon to the left of the WISEid to expand the display and view more details.
- Click the Edit icon to the right of the Age column to edit Personal, Contract, or Assignment information.
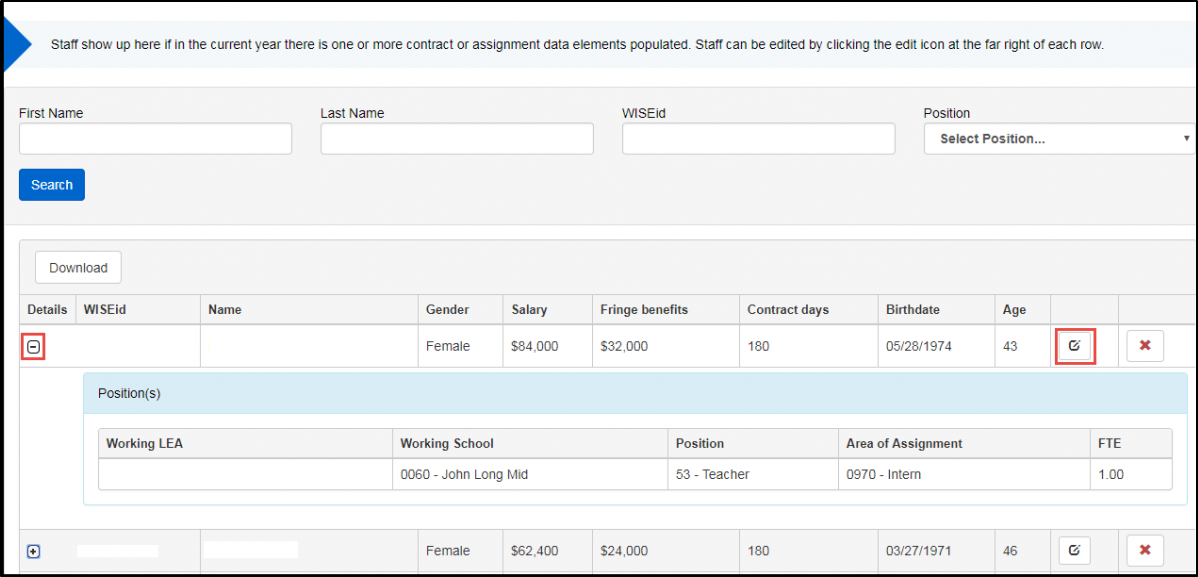
Validate Staff Data
The Validate Staff Data option, under the Manage Staff Data menu, allows you to run validations on staff assignments and contracts. Errors, warnings, both acknowledged and unacknowledged, and informational messages will display. You can use column filters to sort by validation type and demographic information.
- Click the Resolve link to fix the error or address the message. You'll be taken to the appropriate staff record screen to review the problem and correct, if necessary.
- The Refresh Validation button will update the validations based on the latest system data. Most validation updates will happen without clicking the button, but using the button will perform a complete validation check for the selected hiring agency.
- Clicking Clear Non-Required Data will remove any data you've entered that does not need to be reported.
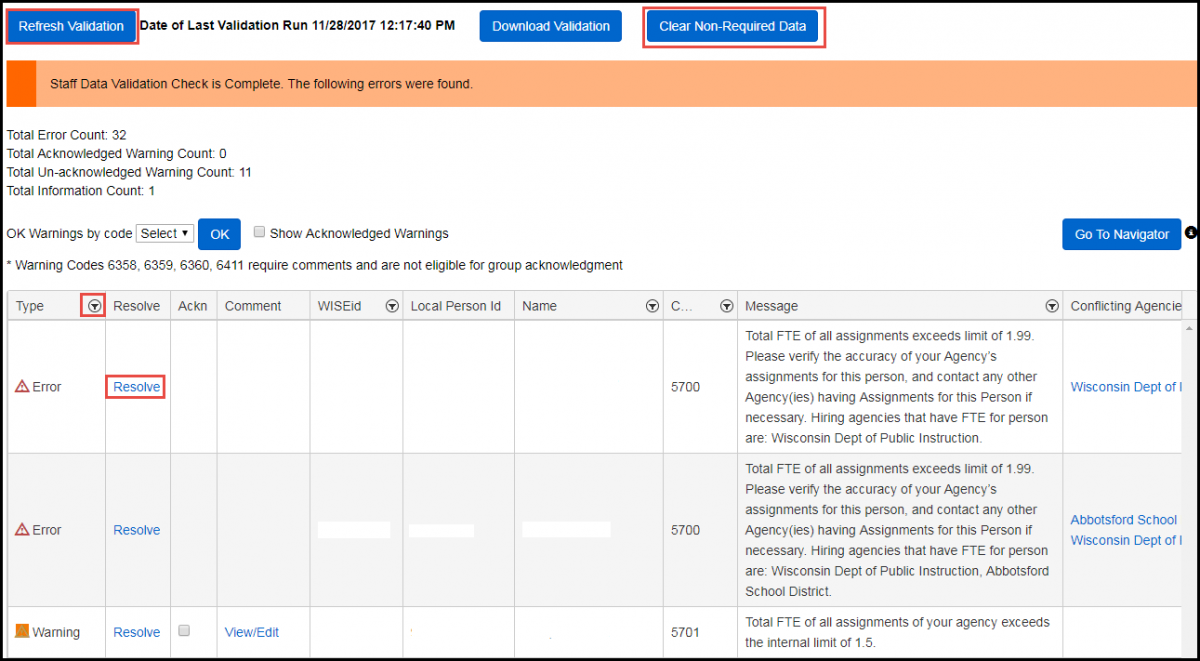
Aggregate Staff
The Aggregate Staff report allows you to view the subcontracted staff data in the application or via a downloaded export file. You can filter the report by Working LEA and Working School.
All Staff Report
The All Staff Report will provide you with a list of all reported staff data for a hiring agency in a given school year. Depending on the amount of data submitted, this may be very long. For this reason, we recommend setting filter selections to narrow down the data you want to view. See the filter choices in the screenshot below. You can export the results report, with or without selected filters, to Excel, PDF, or Word.

Data Validation Reports
Under the Data Validation Reports option, you can view two reports for the school year: FTE, Contract Days, and Salary Report and the Admin Salary Fringe Report. Within either report, you can filter by the result options, such as FTE. Both reports can be downloaded for review.
FTE Summary Report
The FTE Summary Report shows an agency's racial and ethnic breakdown for staff FTE positions in a given school year. You can filter by agency, school year, and position. Each position will display a total FTE and the way that total FTE is distributed across various races and ethnicities. This report can also be exported to Excel.
Salary Report
The Salary Report displays salary and contract information, including annual salary, fringe benefit total, contract days, etc. See the screenshot below for the full view. You can filter the report by school year, position, and position classification.
- Classification filter options include: Pupil Services, Teachers, Other, Administrators, and Aides/Paraprofessionals. You can download the report if you wish.

Staff Corrections Form
The Staff Corrections Form is nearly identical to the All Staff Report as described above, including the same Filter options, but this report will show you any corrected data. Changes will display after the term 'New Value' for each field that has been updated. If no changes were made to certain fields, then there won't be anything listed after 'New Value'.
Assignment Code List
Clicking Assignment Code List under the Resources menu will open the Dynamic Assignment Report for a given school year. Once you choose the school year's data you want to view, you can filter by Position, Area, and whether or not a DPI license is required. Information will display regarding the assignment and position, such as a description, assignment type, and if a contract is required. See the screenshot below for all the available options. You can also export this report to Excel.