WISEdata Portal Overview
The WISEdata Portal menu displays horizontally across the top of the screen with menu items listed in a purple banner, and dynamic tabs within each menu. The default screen for WISEdata Portal is the Agency menu, Data Quality tab.

The upper-right corner of the WISEdata Portal menu bar is where a user's login information can be located. An expanded drop-down profile menu features frequently asked for data in a convenient location.
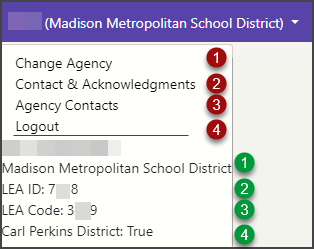
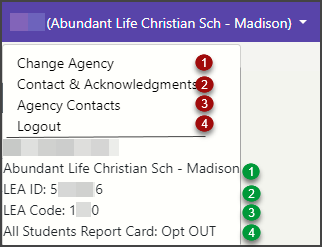
The dropdown menu is separated into two sections, with a horizontal line through the middle to differentiate functions for users. Items above the horizontal line are clickable items. Information below the horizontal line is not clickable.
-
Change Agency (for DPI Staff only)
-
Contacts and Acknowledgments (formerly the “Contact” option). The current information will be displayed in all years as this information is not specific to any particular year.
-
Agency Contacts
-
Logout
The extended information for public schools (below the horizontal line) is:
- User name
- Agency name
- LEA ID
- LEA Code
- Carl Perkins District: True or False. “N/A” will display if the LEA has not set their status. This value is updated dynamically, based on the school year. The current value for this indicator is also displayed on the Home screen, the Alert screen, and on the Message Center screen.
The extended information for Choice schools (below the horizontal line) is:
- User name
- School name – location/city
- LEA ID
- LEA Code
- All Student Report Card: Opt-In or Opt-Out status. This value is updated dynamically, based on the school year.
The school year is displayed within the top menu bar in a green rectangle that appears on every screen you view. This school year can be changed in the Filters section that appears across the top of most WISEdata Portal screens. WISEdata Portal always carries three-years worth of data: the current (active) school year and the two prior school years.
Filters can be used to adjust the school year, School Type, and specific school.

Click the links below to navigate to different sections of this page:
Home Screen, WDP Agency Menu
For details on the WISEdata Portal Home screen, please view the WISEdata Portal Home Screen mini-tutorial.
Data Quality Screen, WDP Agency Menu
Like most screens on WISEdata Portal, the Data Quality screen starts with a Filters section across the top. This screen works much like the Agency > Home screen, in that it provides an overview of the LEA's data at large, focusing on:
- Validation Message Summary: displaying the total number of errors and warnings, the percentage of students with errors or unacknowledged warnings, and a date/time stamp of the last successful validation run.
- Data Quality Indicators: displaying one dynamic bar graph, that displays data based on the users selected Attribute and Measure.
- Attributes:
- Enrollment Current
- Enrollment TFS
- Enrollment Oct 1
- Attendance
- High School COmpletion
- Discipline
- Measures: Displays the selected attribute by:
- Disability
- Economic Status
- ELP Code
- Grade
- Race/Ethnicity
- Attributes:
- Link to WISEdash Analytics and Snapshot Dashboards: a yellow button, "Login to WISEdash," provides a quick and convenient way for WISE application users to access these two applications without needing to login again.
Validation Messages Screen, WDP Agency Menu
For details on the WISEdata Portal Validation Messages screen, please view the WISEdata Validation Messages mini-tutorial.
Student Search Screen, WDP Agency Menu
You can see the information WISEdata receives about a specific student by looking at the Student Detail Screen.
Filters include:
- School year (current year, plus two prior years)
- School type (all, elementary, middle, junior high, high schools or combined)
- School (this is a dynamic dropdown allowing you to select a specific school within your district if your LEA has multiple schools)
- Last name
- First name
- WISEid
- Message Type (Errors, Warnings, or both)
Once the desired information has been entered, click the blue "Submit" button, and the table below will display all matching results. The table headers display by:
- WISEid
- First name
- Last name
- Birth date
- Errors
- Warnings
- Total (number of errors and warnings)
- Action - the Action column contains the word, "Details" as a blue hyperlink. Clicking "Details" will open up a new tab in your browser displaying that specific student's detail screen.
Many details about various "Programs" are displayed on this screen. These details are described in great detail on the Programs data element page.
School Roster Details Screen, WDP Agency Menu
For details on the WISEdata Portal School Roster Details screen, please view the WISEdata School Roster Details mini-tutorial.
Graduation Plan Screen, WDP Agency Menu
The only filter available on this screen is the school year. Below that is your LEA's graduation plan. DPI recommends 23.5 credits (15 minimum) for graduation from a public school. Wisconsin minimum graduation requirement does not apply to independent charter schools.
The specific minimum requirements for the State of Wisconsin include:
- English/Language Arts - 4 Credits
- Math - 3 Credits
- Science - 3 Credits
- Social Studies - 3 Credits
- Physical Education – 1.5 credits
- Health – 0.5 credits (in grades 7-12)
More details can be found on the DPI Graduation Requirements webpage and the Graduation Plan Type data element page.
Exports Screen, WDP Agency Menu
The Exports screen provides a list of over 30 exports that you can download as a .csv file. Each Export has a list of definitions for the data elements it contains. These can be viewed prior to a download by clicking the 'Definitions" button in the far right columns of the Exports table.
Exports are a great way to conduct data quality auditing as schools prepare for the two annually occurring data snapshots. Details on snapshot requirements can be found on the Snapshot Preparation Guidance page.
Export topics cover the following topics:
- Enrollment
- Attendance
- Career Education / Career technical Education
- Child Count days
- Discipline
- High School Completion
- Programs
- Roster
- Special Education
- Student Demographics
- Validation Messages
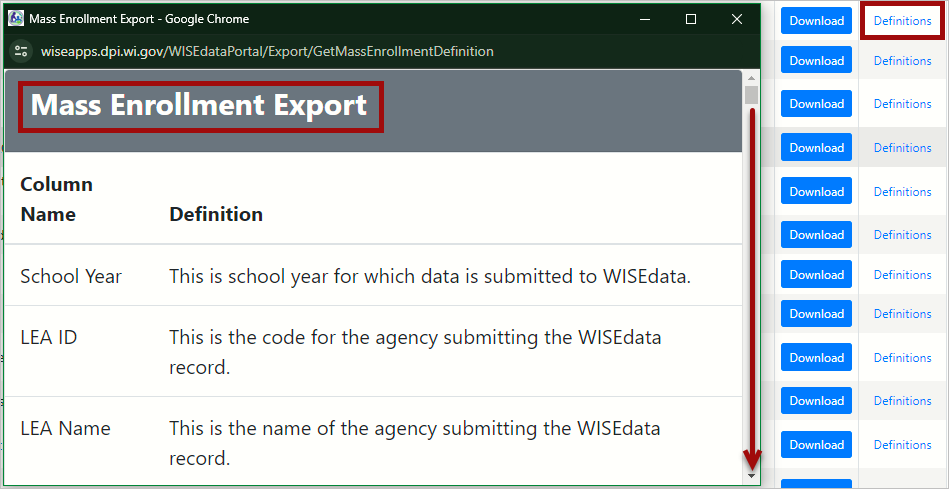
![]()
If you have a suggestion for how DPI can improve your WISEdata Portal experience by changing or creating an export, please consider clicking the floating blue button that hovers in the lower right corner of the WISEdata Portal screen to provide WISEdata Portal Feedback.
Expected Transfers Screen, WDP Agency Menu
This screen assists LEAs who are dealing with student transfers. Students who transfer to a different LEA (i.e., transfer from one school districts to another, or transfer from a public school to a Choice or independent charter school) need to receive the proper exit code. If the student isn't exited properly, overlapping student enrollments (i.e., a student is enrolled in more than one school at a time) can occur.
Digital Equity T-Mobile Hotspot Screen, WDP Agency Menu
This screen allows LEAs to enter a WISEid for each student who receive a T-Mobile Hotspot. Student entry is done in the top section of the screen (Student WISEid's) and is viewable and available to be exported in the bottom section of the screen (Students with T-Mobile Hoptspot).
WDP Message Center
For details on the WISEdata Portal Message Center, please view the WISEdata Portal Message Center mini-tutorial.
WDP Alerts Menu
For details on the WISEdata Portal Alerts, please view the WISEdata Portal Alerts mini-tutorial.
Of note, LEAs receive Migrant Status Alerts on the WISEdata Portal Alerts screen. More information can be found on the Migrant Status data element page.
WDP Resources Menu
The Resources menu has two tabs:
- Vendor Resources: This is where your student information system (SIS) vendor tool representatives have the capacity to place training materials for their LEAs/customers. These training materials can help you figure out how to enter 'tricky' data (career education data is a good example of this), and any other materials that you recommend to them.
- Courses: LEAs now have the ability to view, filter and export the entire Courses list within the WISEdata Portal. Simply click on the Resources menu, and then click the Courses tab. You can still access the Course List from the Courses data element page as well.
- Overlapping Enrollments: This screen allows users to filter by school year and student WISEid. A table below will display the results of students who have overlapping enrollments (i.e., a student is enrolled in more than one school at a time). This feature is new for the 2023-24 school year, so if you filter by years prior to 2023-24 (i.e., 2022-23, 2021-22), no data will display in the table. The overlapping Enrollments table displays results by WISEid, First name, Last name and Action. The Action column contains the word, "Details" as a blue hyperlink. Clicking "Details" will open up a new tab in your browser displaying that specific student's detail screen, focusing on the Enrollments header on that screen. Clicking the 'expander' tools will provide more information.
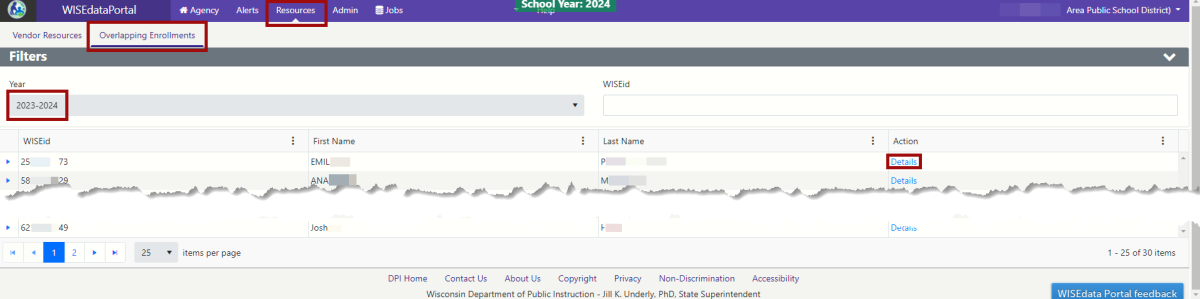
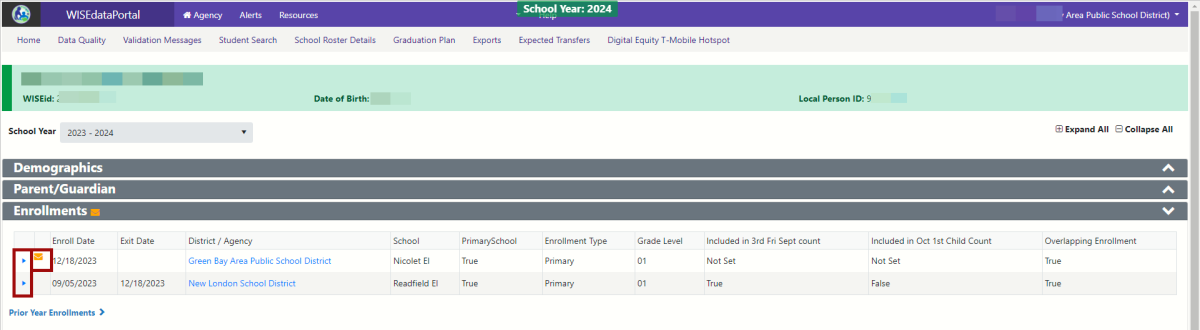
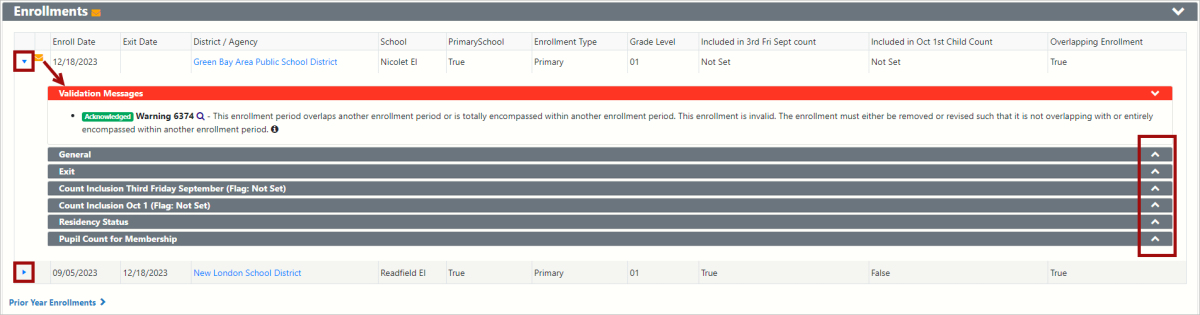
WDP Help Menu
Last but not least, clicking the WISEdata Portal Help menu will bring you to the WISEdata webpage housing all of the mini-tutorials for WISEdata Portal.
If you try these resources and find that they are not able to help you, please consider using the "Submit Feedback" button at the bottom of the webpage to tell us in detail what changes you'd like to see.

For direct assistance from a DPI Customer Services Team representative, please submit a Help Ticket.
