Terminology
The following icons are used throughout WISEdash for Districts:
| ICON | DESCRIPTION |
|---|---|
| Dashboards Menu (upper left screen). Dashboard menu items appear on the left. Each Dashboard menu item has a corresponding sub-menu that appears on the right. Sub-menus are dynamic, changing with the selected dashboard. | |
| Utility Apps (upper left screen, below dashboards icon) | |
| Dashboard Tools (mid-right screen in darker gray area) |
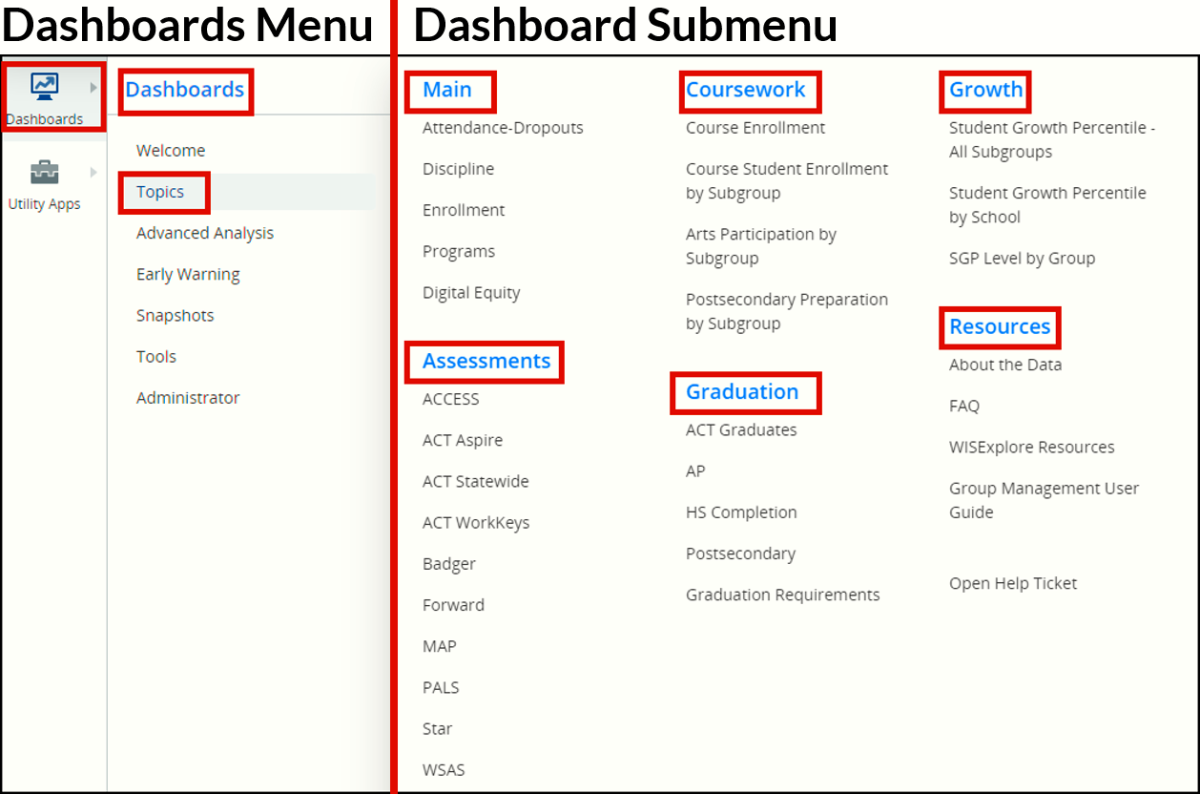
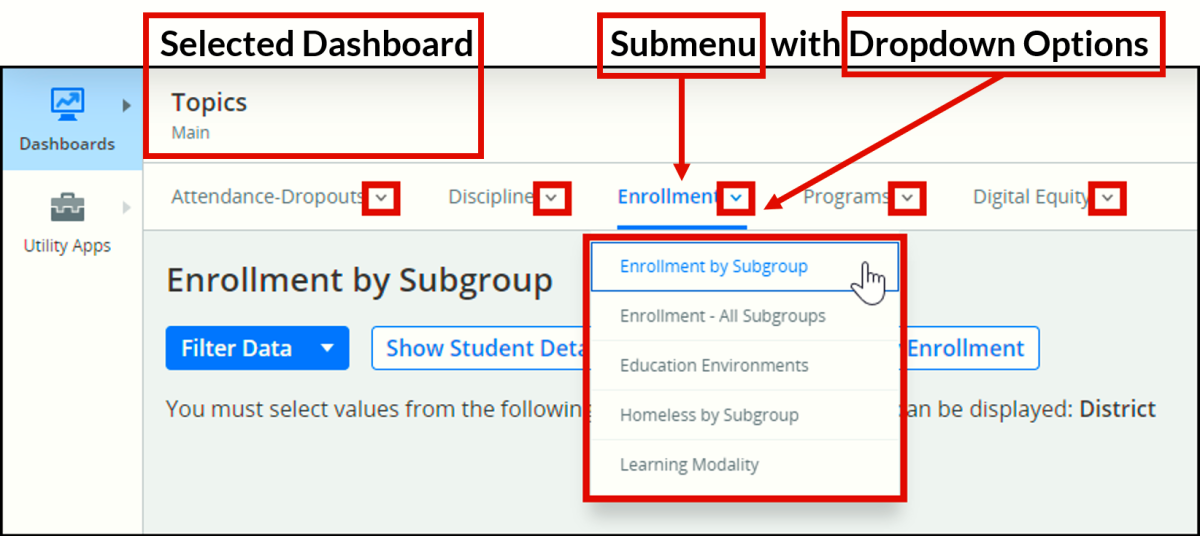
Step-by-Step Instructions - Overview
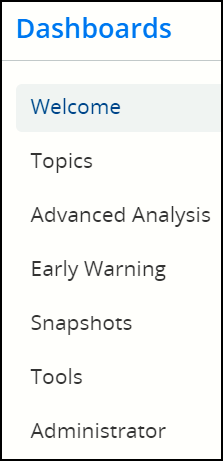
This introduction gives you the basic steps. Each step will go into more detail below, including screenshots to assist with your navigation.
-
Log in to WISEdash for Districts via WISEhome.
-
To view dashboards, click the dashboards icon.

-
Click through the left-side Dashboards Menu.
-
Options for dashboards are dynamic, changing sub-menus and drop-down options within each listing as you click.
-
-
Select the dashboard menu item / sub-menu / drop-down you desire.
-
Use filters to refine desired data.
Step-by-Step Instructions - Detailed Descriptions:
Click the links below to navigate to different steps within this section:
Step 1: Login to WISEhome
- Log in to WISEdash for Districts via WISEhome.
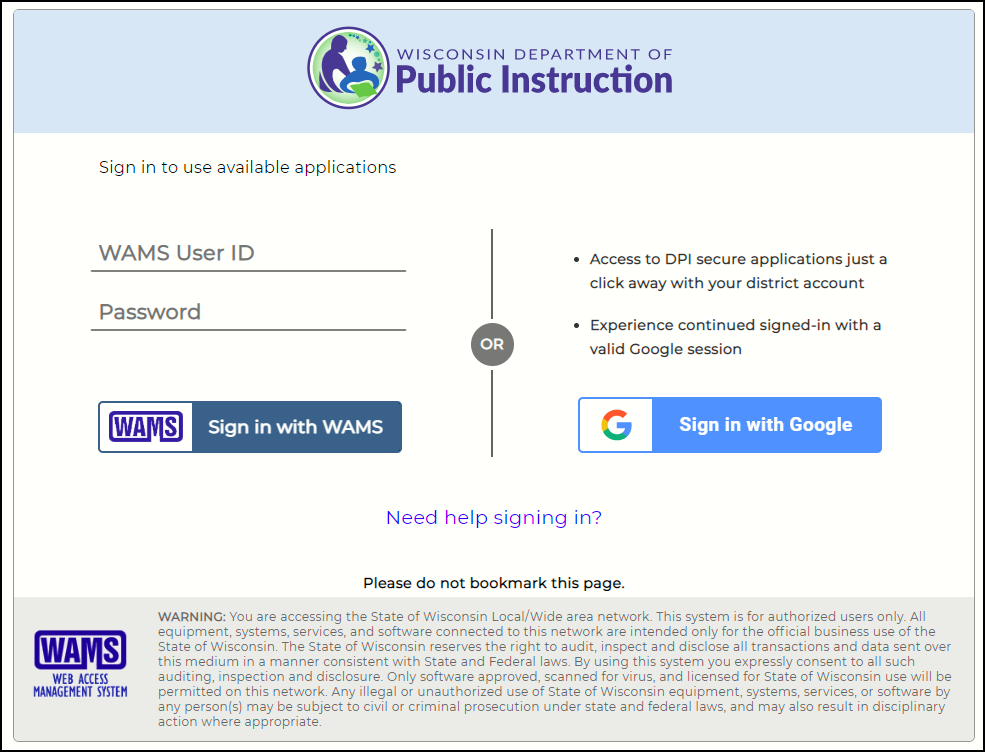
Helpful information can be found on the WISEhome and WISEsecure Login Information page.
Steps 2 & 3: Dashboard Menu and Sub-Menus
- To view dashboards, click the dashboards icon
- Welcome
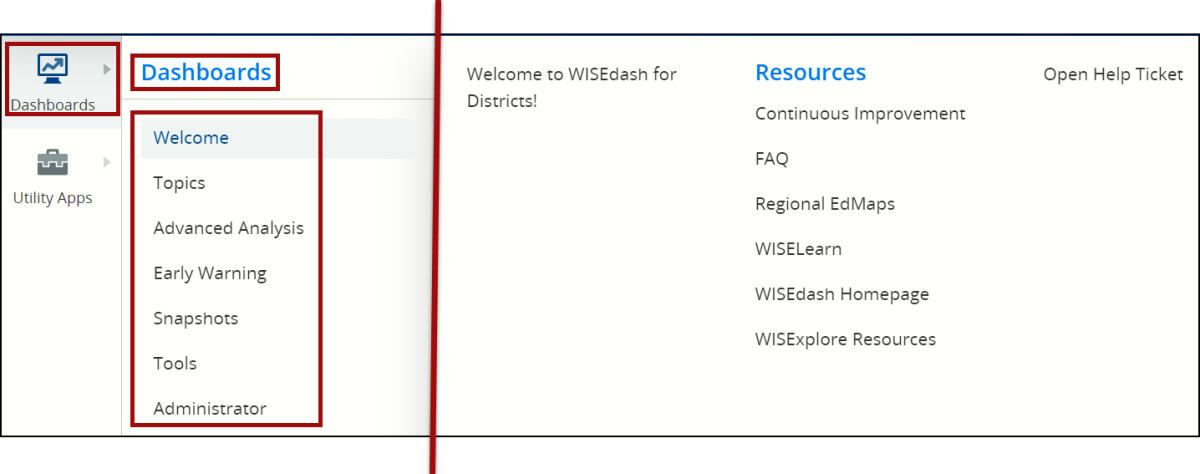
-
Click through the Dashboards Menu (left side). Options for dashboards are dynamic, changing sub-menus and drop-down options within each listing as you click.
-
Topics
-
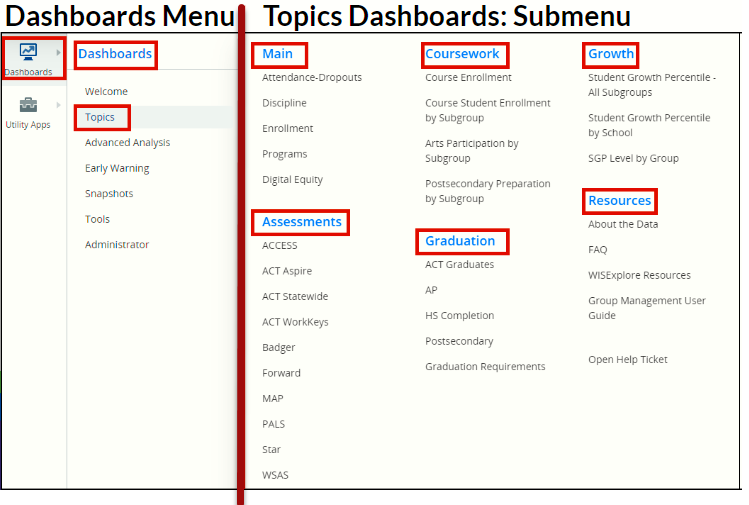
-
Advanced Analysis
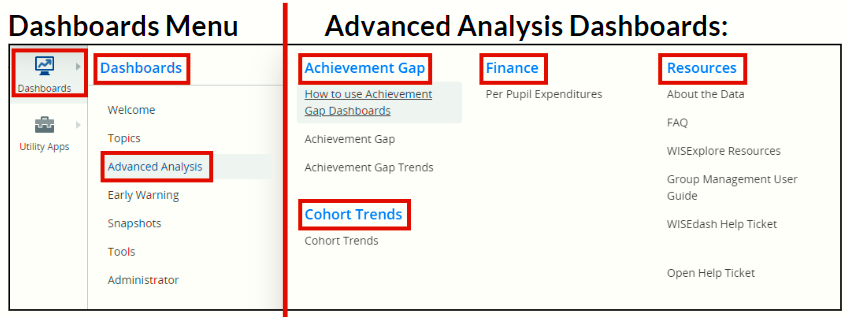
-
Early Warning
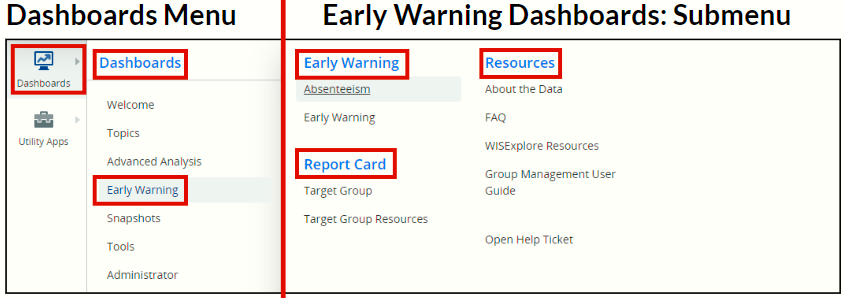
-
Snapshots
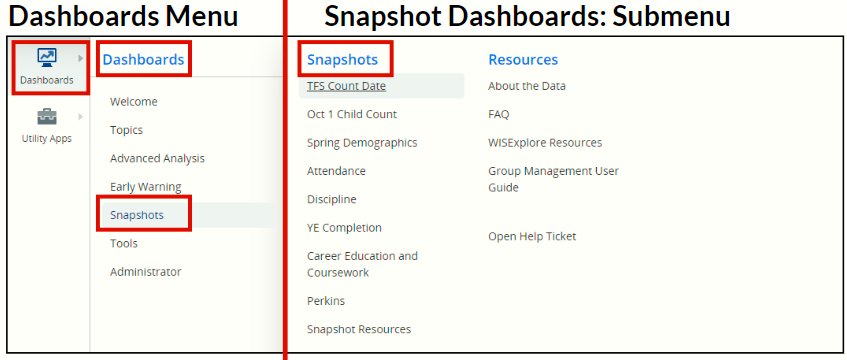
- Tools

- Administrator
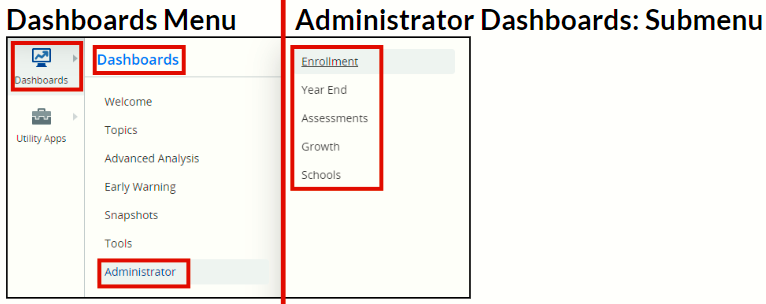
Step 4: Select the Dashboards Menu Item / Sub-Menu / Drop-down You Want
-
Once you have selected the dashboards menu item and sub-menu you want, your screen will display that dashboard.
-
The selected dashboards menu item appears in the top-left corner, adjacent to the dashboard icon.
Submenu appears horizontally, below the selected dashboards menu item. Filters appear below the sub-menu.

-
Submenu items that have an expander tool icon next to them will reveal dropdown options.
-
Click the expander tool icon and select the dashboard desired from the dropdown menu.
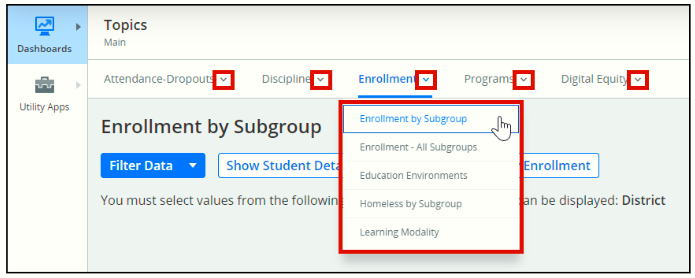
Step 5: Filter Messages and Dashboard Display
- If a dashboard does not appear, read the information on the screen. You may need to select a required filter or filters. Hover over existing filters to see other information.
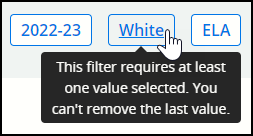

-
A common required filter is Grade. Select the grade(s) for dashboards to display that data.
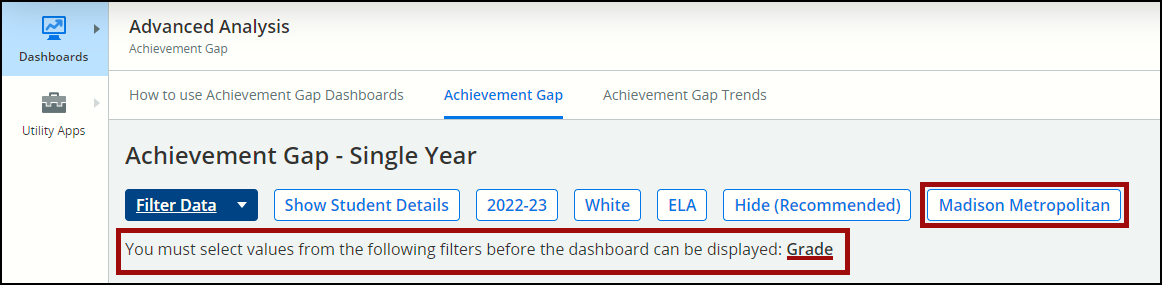
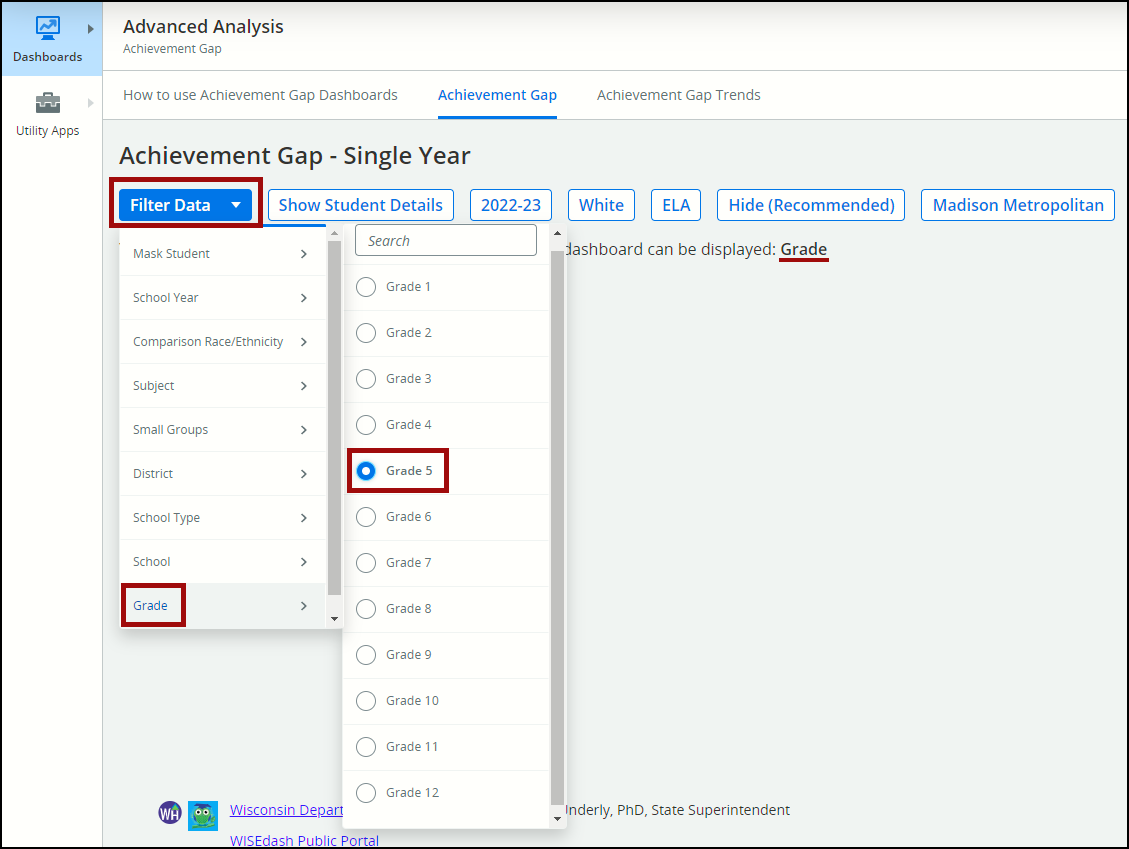
-
If other required filters are needed, messages will continue to notify:
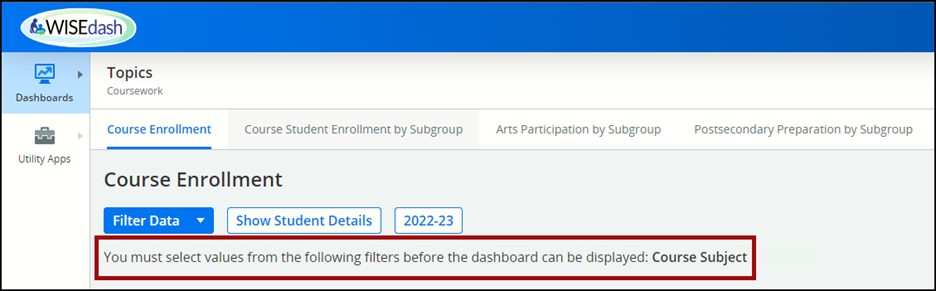
-
If you still cannot see your dashboard, scroll down. There may be dashboards outside your current screen view.
-
In this screenshot, the red rectangle reflects the initial screen view.
The dashboards located below (dark green and light green bar graphs) are only visible after scrolling down.
-
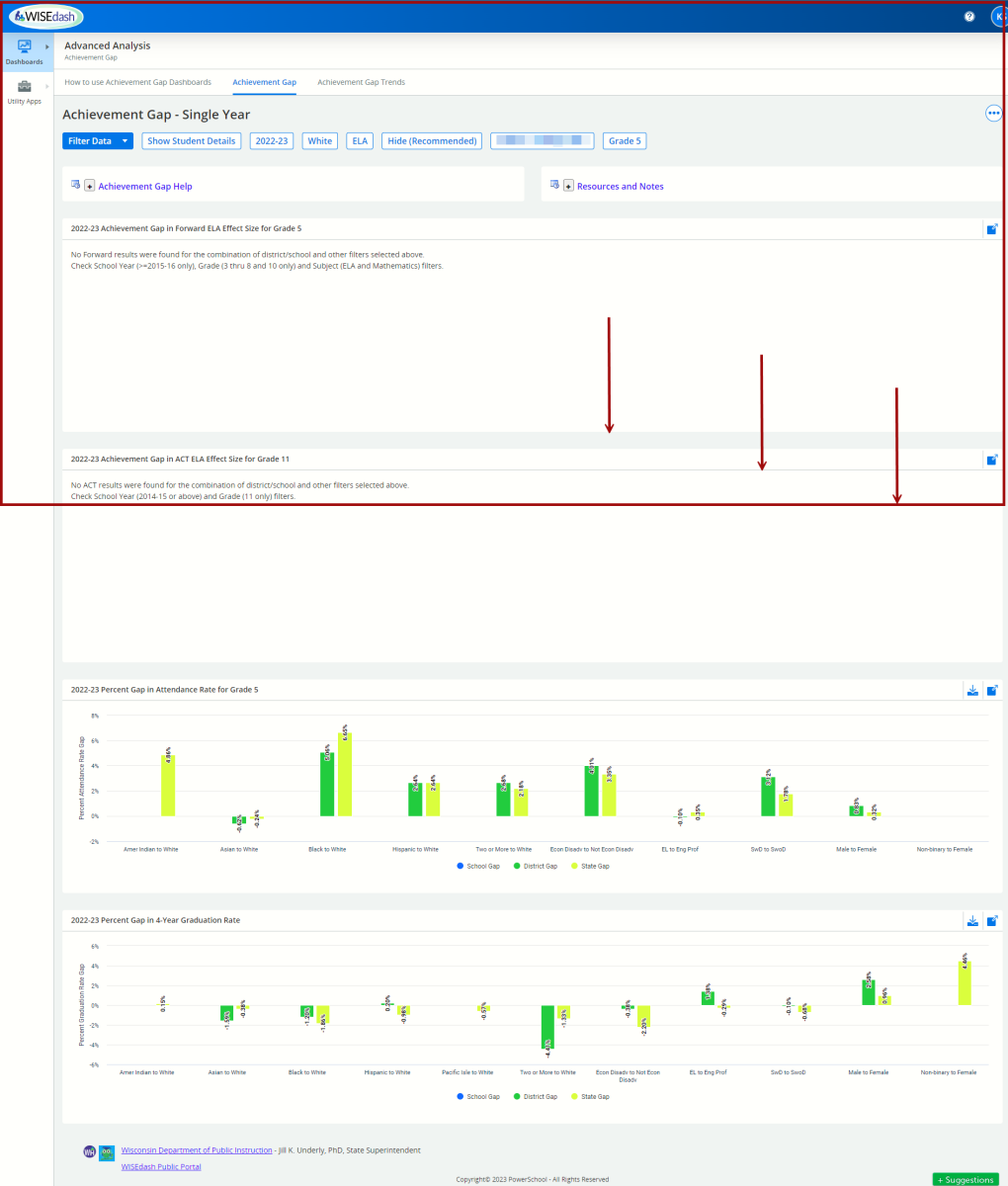
More Help and Resources
The “Welcome” screen on WISEdash for Districts links to a shared Google Drive. This Google drive has training materials such as slide decks which are currently being updated to reflect the new WISEdash appearance.
The “Welcome” screen also displays a ‘‘Quick-Start” video, providing you with a brief entry-level introduction of WISEdash.
Additionally, the “Welcome” screen also has a “Resources” submenu with dropdown options.
The “Resources” available on each Dashboard’s submenu are listed here:
Bottom Banner: Returning to WISEhome and Adding Suggestions
The very bottom of WISEdash for Districts provides options to return to WISEhome, or to visit your WISEadmin portal, the DPI homepage, or the WISEdash Public Portal.
You can make suggestions to improve WISEdash for Districts by clicking the green “Suggestions” button in the lower right corner.

-
Consider joining our WISE Community! A Microsoft Teams environment where you can read up on current topics and post questions.
-
Would you like to ask questions directly to a Customer Services Team member? We also host a recurring WISE User Group Webinar! Join us!
Didn't Find What You Needed?
We are here to help!
If the question you’ve been trying to answer isn’t showing up on our training or web materials, please open a Help Ticket.
Help Ticket for WISEdash - when the ticket is open, select WISEdash for Districts from the Applications drop-down menu.

