NOTE: Restricted Access to Migrant Data Based on User Role
Currently enrolled migrant student data can be viewed on WISEdash by persons with the user role of “Economic Indicator Analyst role.” If you cannot see the data after following the steps below, it is likely you do not have this role. Contact your local WISEsecure District Security Administrator for details.
Terminology
The following icons are used throughout WISEdash for Districts:
| ICON | DESCRIPTION |
|---|---|
| Dashboards Menu (upper left screen). Dashboards menu (listing) appears on the left, and their corresponding sub-menus appear on the right. Sub-menus are dynamic, changing with the selected dashboard. | |
| Utility Apps (upper left screen, below dashboards icon) | |
| Dashboard Tools (mid-right screen in darker gray area) |
Step-by-Step Instructions - Overview
These instructions show you how to find migrant data on WISEdash for Districts. Each step will go into more detail below, including screenshots to assist with your navigation.
- Log in to WISEdash for Districts via WISEhome.
- To view dashboards, click the dashboards icon.
- Click “Topics” from the Dashboards Menu items.
- Select the Enrollments under the Main category.
- Select 'Enrollment by Subgroup.'
- Click the 'Filter Data' button, Group by, Migrant Status.
- Use other filters to refine data as desired.
Step-by-Step Instructions - Detailed Descriptions:
Click the links below to navigate to different steps within this section:
Step 1: Login to WISEhome
- Log in to WISEdash for Districts via WISEhome.
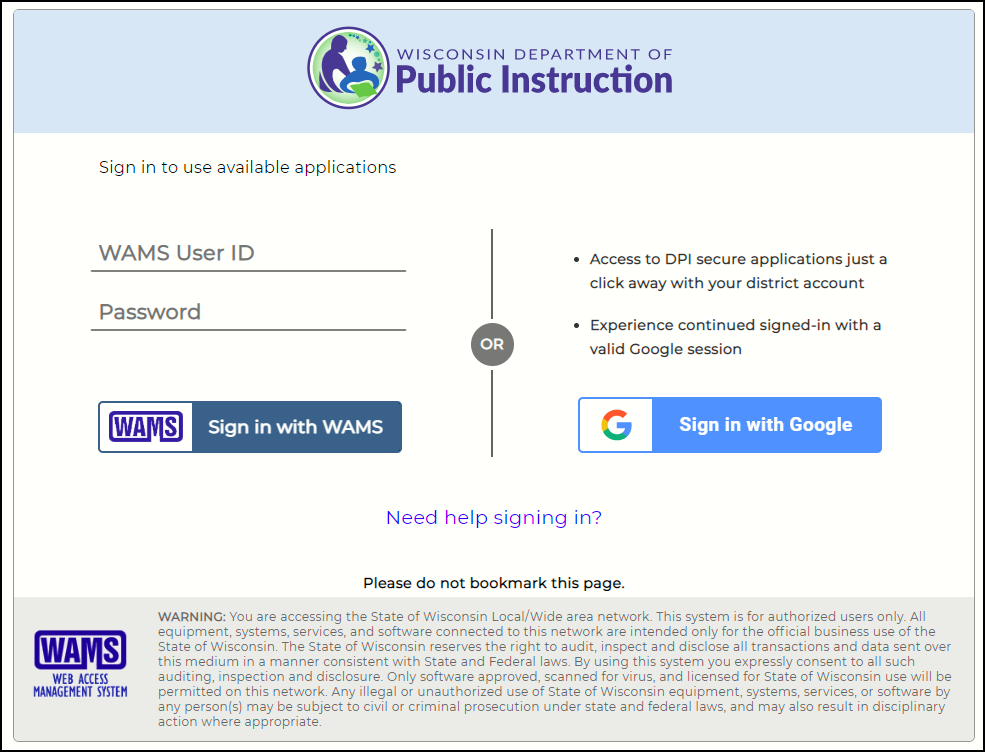
Helpful information can be found on the WISEhome and WISEsecure Login Information page.
Step 2: Dashboard Icon
- To view dashboards, click the dashboards icon

Step 3: Dashboard Menu Items
- Click Topics
Step 4: Dashboards Sub-Menu Items
-
Select the Topics submenu item you want: Enrollment.
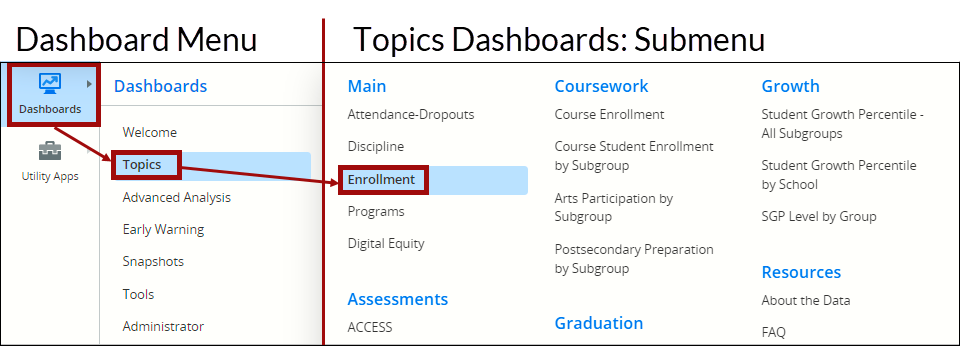
Step 5: Dashboard Dropdown Items
- Make sure “Enrollment by Subgroup’ is selected from the dashboard dropdown.
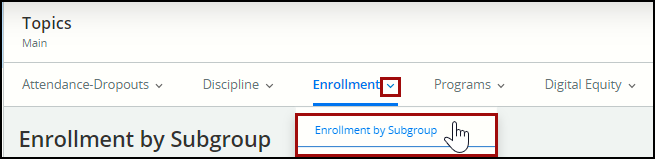
Step 6 and 7: 'Filter Data' Button
-
Click the Filter Data Button, click ‘Group by’ from the main menu, then click ‘Migrant Status’ from the ‘Group by’ submenu.
-
Use other filters to further refine data based on your needs and preferences.
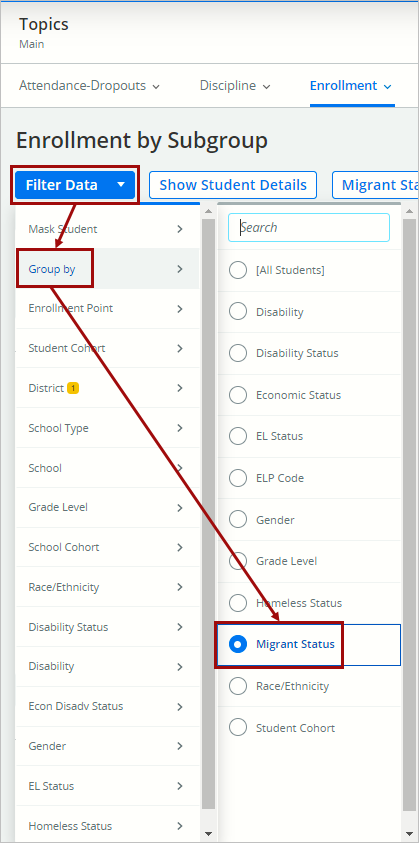
Viewing Student Specific Data
The first bar graph displayed on this dashboard is “Current Enrollment by Migrant Status.” There will be two categories for bar graph data to display: Not Migrant and Migrant. A total number of students in each category will appear at the top of the bar graph.
NOTE: If the Migrant population is small enough, an actual bar may not be visible on the dashboard. If no bar graph is visible, click the number instead.
Clicking either the bar graph or the total number displayed will change your screen from the dashboard display to a table with student specific data.
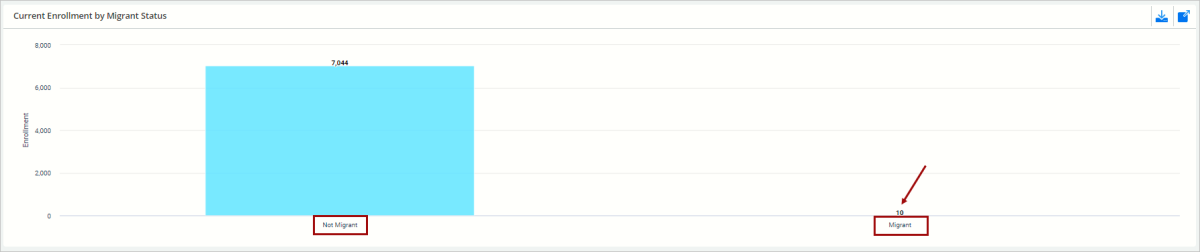
MIS2000
Migrant data flows into the WISE systems automatically from the Wisconsin MEP database system, MIS2000. This data from MIS2000 is certified in our Wisconsin snapshots. This automatic flow has been in place since the 2020-21 school year. Prior to this year, migrant data was submitted through SIS vendor tools to WISEdata Portal.
Your SIS vendor tool has the capability to retrieve migrant status student data from WISEdata Portal and store it in your SIS. Contact your vendor to ask questions about how to do this, and to verify that your SIS tool is retrieving data on a regularly updated basis.
NOTE: An alert is present in WISEdata Portal when migrant students have been identified for your district. Students identified on MIS2000 appear in this sub-category because they have:
- An enrollment record submitted by the LEA and/or
- A certificate of eligibility submitted by DPI MEP Staff
Compare the student data presented in WISEdata Portal to the student data present in WISEdash for Districts for accurate and consistent reporting.
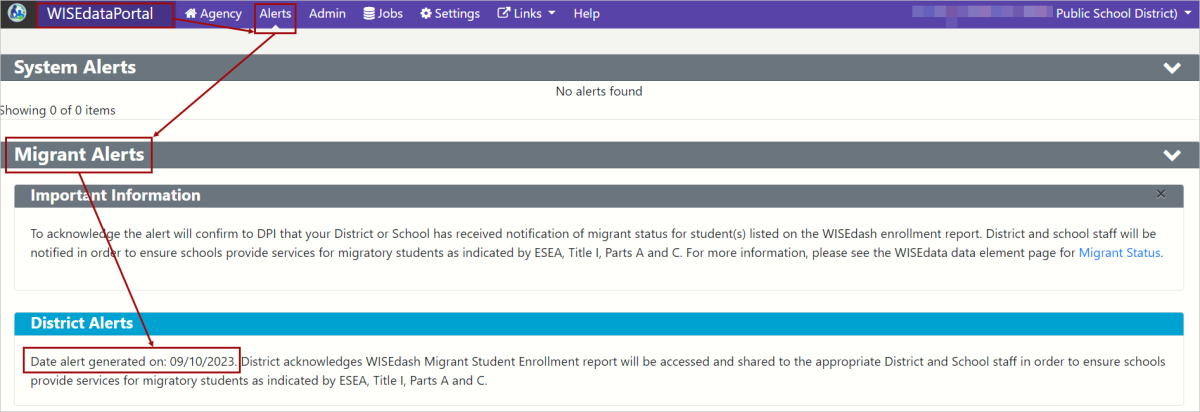
Equity Resources for Migrant Students
With migrant students identified and enrolled in the Migrant Education Program (MEP), LEAs should reach out to their School Nutrition Team to ensure that migrant students are obtaining free meals at school. More details can be found on the Economically Disadvantaged data element page, in the FAQ section, Use case #7. If you have other questions about providing access to students in a national school lunch program, please reach out to the DPI School Nutrition Team.
More Help and Resources
-
Migrant Status data element page: Explains migrant status eligibility, uses and collection. FAQs and Use Cases are also available.
-
Education Services for Migratory Children DPI webpage: Describes services available for migratory children, and how your LEA can offer help.
-
MS/EdD MIS2000: Website for the MIS2000 National Database.
-
How-to Guides: Shared Google folder containing Google Slide decks describing WISEdash navigation and features
-
WISEdash for Districts: Info, Home and FAQ: Home page for WISEdash for Districts
-
WISEdash ATD: About the data pages for all WISEdash for Districts data topics
-
Data Privacy: Home page for DPI training around resources around student privacy
-
WISE Home: WISE intro video and basics about WISE
-
Consider joining our WISE Community! A Microsoft Teams environment where you can read up on current topics and post questions.
-
Would you like to ask questions directly to a Customer Services Team member? We also host a recurring WISE User Group Webinar! Join us!
Didn't Find What You Needed?
We are here to help!
If the question you’ve been trying to answer isn’t showing up on our training or web materials, please open a Help Ticket.
Help Ticket for WISEdash - when the ticket is open, select WISEdash for Districts from the Applications drop-down menu.
