Terminology
The following icons are used throughout WISEdash for Districts:
| ICON | DESCRIPTION |
|---|---|
| Dashboards Menu (upper left screen). Dashboards menu (listing) appears on the left, and their corresponding sub-menus appear on the right. Sub-menus are dynamic, changing with the selected dashboard. | |
| Utility Apps (upper left screen, below dashboards icon) | |
| Dashboard Tools (mid-right screen in darker gray area) | |
| Help Button (upper right screen, next to User login) |
Step-by-Step Instructions - Overview
These instructions show you how to find snapshot data on WISEdash for Districts. Each step will go into more detail below, including screenshots to assist with your navigation.
- Log in to WISEdash for Districts via WISEhome.
- To view dashboards, click the dashboards icon.
- Click “Snapshots” from the Dashboards Menu items.
- Select the Snapshots dashboard sub-menu item you desire:
- TFS Count Date
- Oct 1 Child Count
- Spring Demographics
- Attendance
- Discipline
- Year End Completion
- Career Education and Coursework
- Perkins
- Snapshot Resources
- Use filters to refine desired data
Step-by-Step Instructions - Detailed Descriptions:
Click the links below to navigate to different steps within this section:
Step 1 Step 2 Step 3 Step 4 Step 5
Step 1: Login to WISEhome
- Log in to WISEdash for Districts via WISEhome.
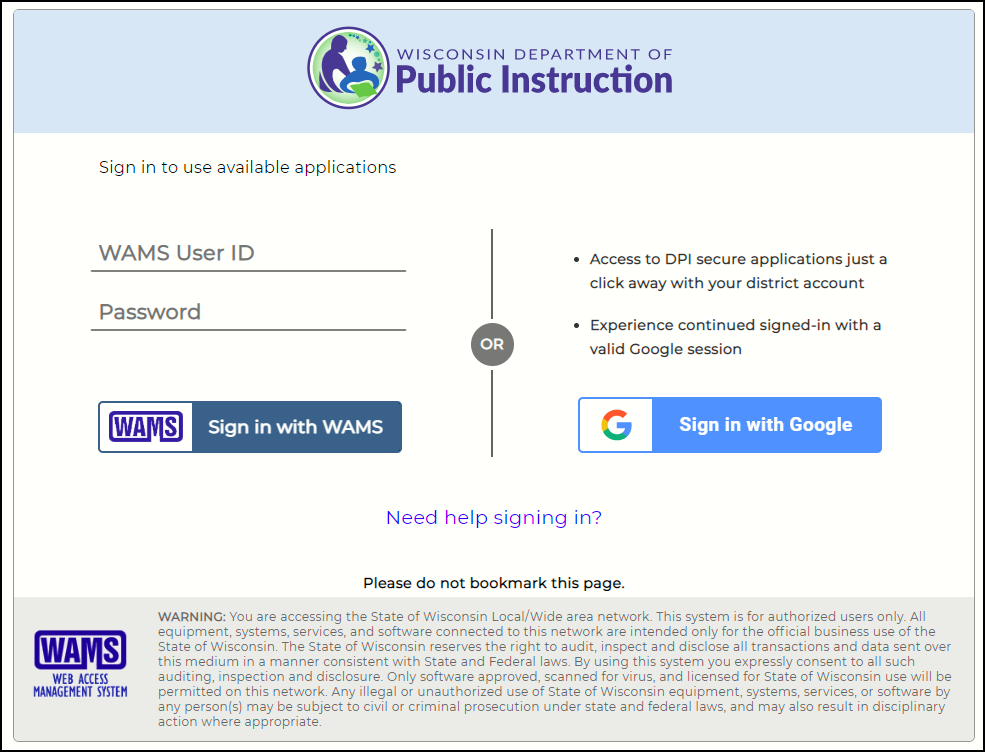
Helpful information can be found on the WISEhome and WISEsecure Login Information page.
Step 2: Dashboard Icon
- To view dashboards, click the dashboards icon

Step 3: Dashboard Menu Items
- Click Snapshots
Step 4: Dashboards Sub-Menu Items
-
Select the Snapshots submenu item you want:
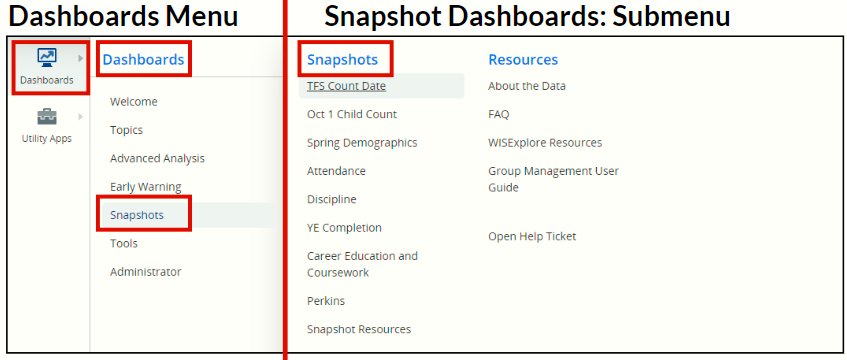
The entire Snapshots submenu appears as a horizontal row at the top of the screen. Depending on the size of your screen, you may need to adjust the slider to see all of the options. The dashboard on display is indicated by blue text and a blue underline. Other options are gray.

Step 4a: Dashboard Sub-Menu: TFS Count Date
- There are no drop-downs available for the TFS submenu dashboard item.
- Further details are viewable on the WISEdash for Districts: Snapshot Dashboards - Third Friday of September About the Data page.
Step 4b: Dashboard Sub-Menu: October 1 Child Count
- There are no drop-downs available for the October 1 Child Count submenu dashboard item.
- Further details are viewable on the WISEdash for Districts: Snapshot Dashboards - October 1 Child Count About the Data page.
Step 4c: Dashboard Sub-Menu: Spring Demographics
-
There are no drop-downs available for the Spring Demographics submenu dashboard item.
-
Further details are viewable on the WISEdash for Districts: Snapshot Dashboards - Spring Demographics About the Data page.
Step 4d: Dashboard Sub-Menu: Attendance
-
There are no drop-downs available for the Attendance submenu dashboard item.
-
Further details are viewable on the WISEdash for Districts: Snapshot Dashboards - Attendance About the Data page.
Step 4e: Dashboard Sub-Menu: Discipline
-
There are no drop-downs available for the Discipline submenu dashboard item.
-
Further details are viewable on the WISEdash for Districts: Snapshot Dashboards - Discipline About the Data page.
Step 4f: Dashboard Sub-Menu: Year End Completion
-
There are no drop-downs available for the Year End Completion submenu dashboard item.
-
Further details are viewable on the WISEdash for Districts: Snapshot Dashboards - Year End Completion About the Data page.
Step 4g: Dashboard Sub-Menu: Career Education and Coursework
-
There are two (2) drop-downs available for the Career Education and Coursework submenu dashboard item:
-
Student Participation Count
-
Outcome Count
-
-
Further details are viewable on the WISEdash for Districts: Snapshot Dashboards - Career Education and Coursework About the Data page.
Step 4h: Dashboard Sub-Menu: Perkins
-
There are no drop-downs available for the Perkins submenu dashboard item.
-
Further details are viewable on the WISEdash for Districts: Snapshot Dashboards - Perkins About the Data page.
Step 5: Use Filters to Refine Data
- Pertinent filter information for each Snapshot dashboard can also be located on the About the Data pages linked above. Visit the WISEdash for Districts Snapshot Dashboards ATD Overview page for more information.
More Help and Resources
-
Snapshot Preparation Guidance page: DPI webpage with 'everything you need to know' to prepare for snapshots
-
How-to Guides: Shared Google folder containing Google Slide decks describing WISEdash navigation and features
-
WISEdash for Districts: Info, Home and FAQ: Home page for WISEdash for Districts
-
WISEdash ATD: About the data pages for all WISEdash for Districts data topics
-
Data Privacy: Home page for DPI training around resources around student privacy
-
WISE Home: WISE intro video and basics about WISE
-
Consider joining our WISE Community! A Microsoft Teams environment where you can read up on current topics and post questions.
-
Would you like to ask questions directly to a Customer Services Team member? We also host a recurring WISE User Group Webinar! Join us!
Didn't Find What You Needed?
We are here to help!
If the question you’ve been trying to answer isn’t showing up on our training or web materials, please open a Help Ticket.
Help Ticket for WISEdash - when the ticket is open, select WISEdash for Districts from the Applications drop-down menu.
