WISEstaff Person Menu
Person Search/Edit
First click Person Search/Edit under the Person Search menu. This feature allows you to look up persons by entering known information about them and clicking Search.
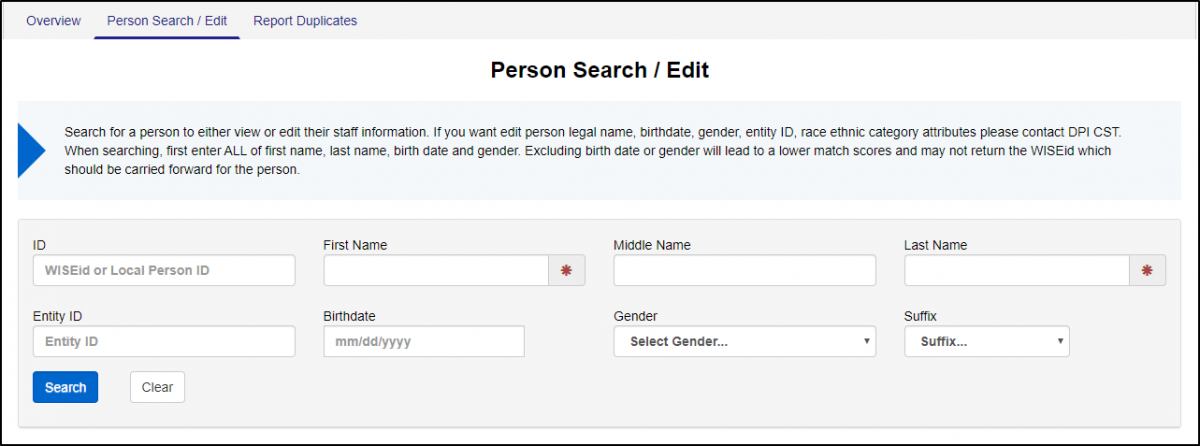
Person suggestions will show below your search. Green highlighted boxes match your search criteria as entered. You can click the [+] to expand more summary details or click the WISEid number to see the full details about the person.
If you click the WISEid link, you will be taken to the person's record where you can edit the demographic data and Local Person ID. If the person has any errors or warnings, the validation messages display at the top of the page. For staff members, you will also be able to edit a great deal of information regarding contracts and assignments. You can also view licensing data and edit or delete the Entity ID. Near the bottom of this screen, you can view two info tables with assignment and contract data.
Add Contracts
From a staff person's WISEid screen, you can add contract data. Click the Add Contract button in the upper right corner of the Current Year Contract Details section.

- Enter the staff member's total Contract Days for the school year.
- Enter the staff member's total Contract Salary.
- Enter the dollar equivalent for the staff member's designated fringe benefits.
- Select the Highest Degree from the drop-down menu to designate the highest level of education the staff member has attained.
- Enter the years of Local Experience working in an educational setting in this agency.
- Enter the years of Total Experience working in an educational setting in any agency in the world.
- Select the Final Salary Code from the drop-down menu.
- The Local Use field is optional and available for anything the district chooses.
- Enter the Local ID for the staff member with this contract.
- Click Save or Run Validation.
- Clicking Save will save your edited/updated information only. It will NOT run validations for errors or warnings.
- Clicking Run Validation will save your edited/updated information as well as run a validation check for data quality.
- Clicking Reset clears out any values entered in the Contract fields.
- Clicking Cancel stops adding a contract.
Add Assignments
From a staff person's WISEid screen, you can add assignment data. Click the Add Assignment button in the upper right corner of the Assignment section.
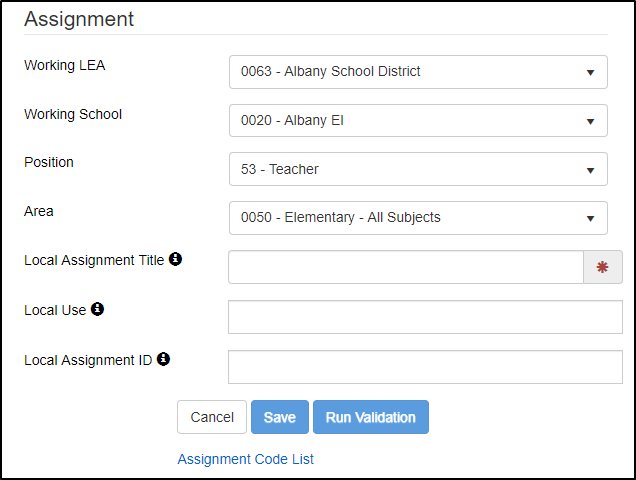
- In the Assignment window that opens, you will complete the Assignment section.
- Select the Working LEA from the drop-down menu.
- Select the appropriate Working School from the drop-down menu.
- If the staff member works for the entire district and has no set schedule in which to break up assignment and FTE information, you may choose the '0000 - District-wide' option.
- Select the Position from the drop-down menu. Depending on the position you choose, a set of assignment-related questions may be required for you to answer about the assignment.
- Select the Area of assignment from the drop-down menu.
- The Local Use field is optional and can be used however you'd like.
- Enter the Local Assignment ID next.
- Enter the Local Assignment Title if different from the WISEstaff assignment title.
- Click Save or Run Validation.
- Clicking Save will save your edited/updated information only. It will NOT run validations for errors or warnings.
- Clicking Run Validation will save your edited/updated information as well as run a validation check for data quality.
- Click the Assignment Code List link to open the full assignment code listing for the current year.
Assignment-Related Questions
When adding an assignment, depending on the position you select, you may also be required to answer several assignment-related questions. You will know you need to answer them if the Assignment-related Questions section opens up on the right-hand side of the Add Assignment page.
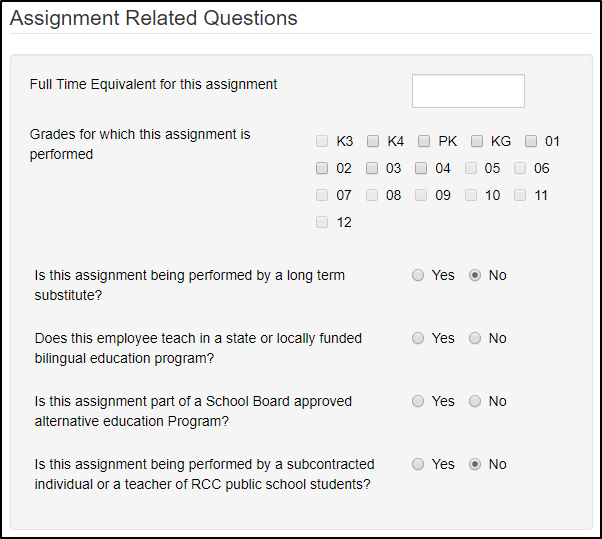
- Enter the FTE for the assignment.
- Mark the checkbox(es) for the grade(s) with which the staff member works.
- Mark Yes or No for whether or not the staff member on this assignment is a long-term substitute.
- Mark Yes or No to denote whether or not the staff member teaches a bilingual education program.
- Mark Yes or No for whether or not this assignment is part of an alternative education program.
- Mark Yes or No for whether or not the staff member on this assignment is a subcontractor.