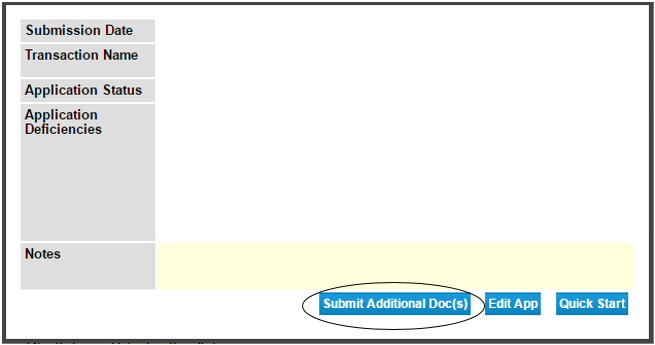Current Processing Times by License Type
The review process for licensure decisions often takes 6-8 weeks from the time the paid application is received.
Initial instate teacher/pupil services - processing applications paid on May 22, 2024
Lifetime License Background Checks - processing applications paid on May 30, 2024
One-Year License with Stipulations - processing applications paid on June 10, 2024
Provisional - processing applications paid on May 14, 2024
Lifetime licenses - processing applications paid on May 6, 2024
Special Ed. Program Aide (SEPA) - processing applications paid on June 24, 2024
Substitute - processing applications paid on May 27, 2024
Out-of-state (including out-of-state substitute applications) - processing applications paid on March 15, 2024
The review process timeline for licensure decisions related to applicants applying based on a program from another state often takes 8-12 weeks from the time the paid application is received.
(last updated 7/10/2024)
-
How do I Print my License Certificate?
Since educators can now go online and print a copy of their licenses, we no longer mail them. You will need to create an account for our Educator Licensing Online system. Please note that license certificates are only available when the license status is either Current or Next License Cycle Approved. Steps to print the certificate:
- Access your ELO Account
- Navigate to the “Manage Your Existing Licenses” section of the Quick Start Menu
- Choose “Print license certificate” from the drop-down menu and click “Go!”

4. Based on your browser’s default behavior, a file will be available for you to open or download.
Note: If you are printing your license certificate before July 1, there are two pages to the document. The first page is your current license and the second page is your new license.
-
How to Check Your Application Status
For Applicants:
- Access your ELO Account
- Go to the “View Transaction Status” section
- Check the table below
| Transaction Status |
What this means |
| Open |
Transaction has been created, but not completed. |
| Open, Submitted - Unpaid |
Transaction has been submitted to DPI, but is missing the Conduct & Competency Questionnaire (C&C) and credit card payment. |
| Open, Submitted - Paid, Pending DPI Review |
Application process is complete and is in DPI's queue for review. |
Open, Submitted - Pending
DPI Review |
Some applications require two transactions. The first transaction of a two-part application has been submitted and is in DPI's queue for review. |
Note: Licenses and permits issued by the DPI usually have a start date of July 1 and expire on June 30. If you submit a complete and accurate renewal, advancement, or upgrade application before June 30, Wis. Stat. 227.51 (2) provides that your existing license does not expire until the DPI completes the processing of your application.
DPI reviews each paid application before making the final licensure decision. The length of this review process may vary due to the complexity of the transaction(s) and the volume of applications received. The process may take 6-8 weeks or more. Reviews are delayed if any required information is missing. Only if you are contacted by DPI should you resubmit, edit, or upload additional documents or information. You will be notified via email regarding the final licensure decision.
-
How to Check License Status
- Go to the ELO License Lookup
- Search by name or the educator's entity (file) number
- Find the educator’s specific license(s) for which you are looking on the Details page
- Use the table below for license status definitions
| License Status |
What it means |
| Valid for Dates Shown |
The license is valid at this time. A license certificate may be printed from the licensee's ELO account. |
| Expired |
The license has passed the expiration date. |
| Next License Cycle Approved |
The license has been activated for another term. |
| New Application |
If "Most Recent Application / Payment Received" is populated, the application is in DPI's review queue.
If "Most Recent Application / Payment Received" is blank, the application is not complete and no review process has begun.
|
| Pending Activation |
Approval is in progress. Check public search at a later date. |
| Pending Applicant Action |
Additional information or action, such as payment, is required before the application process is complete.
If "Most Recent Application / Payment Received" is populated, the application is in DPI's review queue.
|
Renewal - Pending
Applicant Action |
Additional information or action, such as payment, is required before the application process is complete.
If "Most Recent Application / Payment Received" is populated, the application is in DPI's review queue.
|
*All paid applications will be reviewed by DPI. The length of the review process and possible approval will vary due to the complexity of each application and overall volume of applications received. This process may take 6-8 weeks.
-
Individual Assistance
I have an urgent time sensitive request.
- For the quickest turn around to your requests please submit your request here
I am unable to utilize the online options for communications and don’t mind waiting for a online appointment.
- The online appointment will be scheduled out at least 3 days from today and as far as 10 days out, please submit your request here.
- Note: appointments will continue to open daily, but only up to 10 days out at a time.
-
DPI Contacted me about Missing Documents. How do I Add Them?
- Access your ELO Account.
- Navigate to the “View Transaction Status” section of the Quick Start Menu.
- Click “View Details” and review the deficiencies listed.
- Click “Submit Additional Doc(s)” based on the DPI request.
- Click “Choose File.” Find the document on your computer.
- Click “Attach.” Repeat steps five and six for all documents that need to be uploaded.
- When finished click "Submit" and then "Done."